▪️次のボックスに適当な文字列(複数可)を入力して、当ブログ内を検索できます
・目白の風景 今昔:目次
・吉祥寺の風景 今昔:目次
・昔と今の写真(番外編):目次
・地中海バブル旅行etc.:目次
・旅のつれづれ:目次
・母のアルバム:目次
・目白ジオラマ鉄道模型:目次
・すべてのカメラに名前がある:目次
・目白の風景 今昔:目次
・吉祥寺の風景 今昔:目次
・昔と今の写真(番外編):目次
・地中海バブル旅行etc.:目次
・旅のつれづれ:目次
・母のアルバム:目次
・目白ジオラマ鉄道模型:目次
・すべてのカメラに名前がある:目次
iPad写真をWindowsへ ― 2021年03月19日
娘から課題を与えられてしまいました。
彼女が使用していたiPadには、
「写真」アプリに保存したアルバムが80ほどあります。
それらの中の写真をWindowsで使うために、
上の写真左側のHDDに移して欲しいとの要望です。
アルバム数で80あまり、写真の総数では4千枚くらいあります。
この課題をクリアするために、今回、私が学習したことがいくつかあるので、
それを備忘録がわりにまとめてみました。
まず、私が考えた移行作業の全体像は、次の概念図のようになります。
左端のiPadから私のiMacへ画像データを移します。
これは、例の「AirDrop」を使えば、簡単にできますね。
iPadのアルバムの中の個々の写真を全て選択して、
AirDropでiMacに送れば良いわけです。
まあ、当然アルバムの数だけ繰り返す必要はありますが。
ここで、一つのアルバムに対して、
一つの受入フォルダを事前にiMac上で用意しておくと、
後々の作業と整理が簡単になりそうです。
問題は、その先。
最終受け入れ先であるHDDが、
Windows用のNTFSでフォーマットされていました。
ということは、このHDDは私のiMacにつないでも、
読めるけれども書き込めません。
もちろん、我が家のWindowsマシンに繋げば、
何ら問題なくフルに読み書きできます。
そこで、先ほどの概念図になるわけです。
参考例をネットで調査した結果、
というサイトに事例紹介がありました。
WindowsPCにHDDを接続し、そのPCの共有設定をします。
まず、ネットワークアダプタを選択し
その選択したネットワークプロファイルの
共有オプションについて「共有」を有効にしました。
そして、接続したHDDドライブのプロファイルを表示して、
アクセス許可を与えました。
すると、iMac側のFinderのネットワーク項目に、
WindowsPCが出現し、
該当するドライブを選ぶと、
iMacのデスクトップに表示されました。
これで後は普通に、
先ほど作った受入フォルダごとドラッグ&ドロップすれば、
80あまりのフォルダの全ての写真をHDDにコピーできます。
しかし、この方法は、ネットワークの気まぐれにより、
結構うまく行ったり、行かなかったりします。
我が家ではWifi基地が二つあるので(古いのと新しいの)、
そのどちらに繋がっているかで、様々な状況が生まれ、
ネットワークの機嫌が悪いと、うまく共有できなかったりします。
そこで逆方向を試してみました。
iMacをネットワーク上で共有するのです。
システム環境設定の「共有」で次のように設定します。
すると、同一アカウントでログインしたWindowsのPC上に、
iMacが現れてきます。
後は、さっきと同じように、
ドラッグ&ドロップで簡単に作業できます。
こちらの共有方法は、かなり安定していました。
Macの方がセキュリティが厳格すぎない感じです。
両方のやり方で作業し、結果的には合計三時間ほどかかりました。
娘から与えられた課題は済んだものの、
なぜiMacとWindowsの共有がすんなりできなかったのか、
いまいち腑に落ちませんでした。
そこで概念図を書きながら問題の切り分けをしてみました。
まず、当初のやり方の場合の我が家のネットワーク構成は次の姿です。
iMacは同じ室内にあるアクセスポイントにWifi接続しています。
この姿で、Windowsマシン(Lenove)につないだHDDも、
それから我が家の家庭内共用ドライブであるHDD(nas)も、
iMacからみることができました。
次に、Wifiの接続先を新しいWifiルーターに変更してみました。
次の姿です。
すると、どちらのHDDも見えませんでした。
この時、ルーターの詳細設定から家庭内機器の接続状況を確認してみると、
それぞれ、次の左と右になっていました。
アクセスポイント経由でルーターに接続していたiMacは、
ルーターからは有線接続として認識されていたのです。
ここが原因かもと思って、次の接続方法を試してみました。
ルーターへはダイレクトに有線接続です。
すると、全く問題なくHDDにもnasにもつながりました。
どうも、無線接続と有線接続の違いが原因のようです。
そこで、ルーターの取扱説明書を調べると、関連しそうな説明がありました。
「プライバシーセパレーター機能」に関する次の説明図です。
無線接続している端末同士のアクセス(共有)を禁止するものです。
この図でAとBのパソコン同士のアクセスですね。
ただし、それぞれが有線と無線で接続している端末同士の場合は、
アクセス制限にかからないそうです。
もっとも、今回の私の作業中は、
このセパレーター機能はデフォルトで「オフ」になっていますから、
この仕様とは直接的には無関係です。
それに、この機能を「オン」にしたとしても、
有線(Lenovo)と無線(iMac)の接続同士だから、アクセスできたはずです。
まあ、そこからの類推になるのですが、
無線接続はセキュリティ上あまり信用されていないようですね。
そして、Wifiルーターの仕様と設定の仕方により、
繋がり方に微妙な違いが生じることは間違いなさそうです。
勉強になりました。


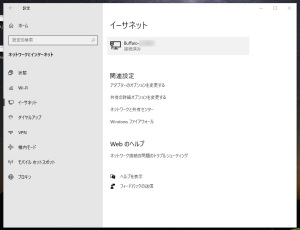

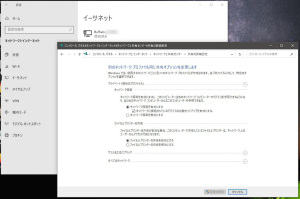

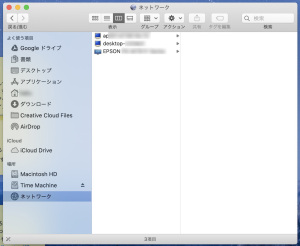
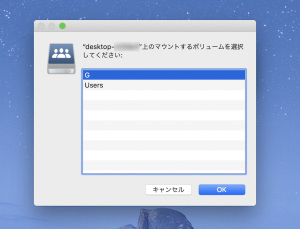
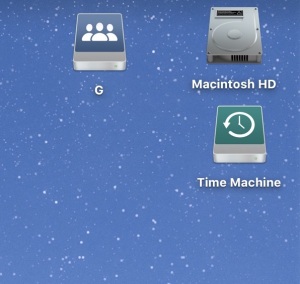
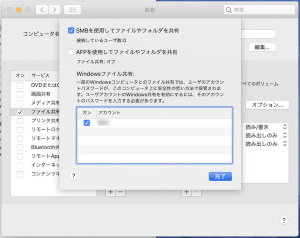
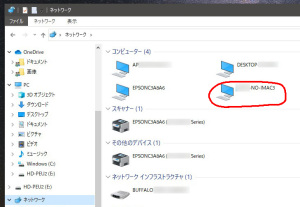




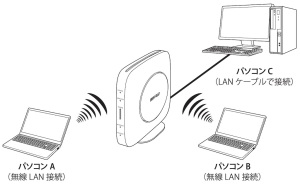
最近のコメント