▪️次のボックスに適当な文字列(複数可)を入力して、当ブログ内を検索できます
・目白の風景 今昔:目次
・吉祥寺の風景 今昔:目次
・昔と今の写真(番外編):目次
・地中海バブル旅行etc.:目次
・旅のつれづれ:目次
・母のアルバム:目次
・目白ジオラマ鉄道模型:目次
・すべてのカメラに名前がある:目次
・目白の風景 今昔:目次
・吉祥寺の風景 今昔:目次
・昔と今の写真(番外編):目次
・地中海バブル旅行etc.:目次
・旅のつれづれ:目次
・母のアルバム:目次
・目白ジオラマ鉄道模型:目次
・すべてのカメラに名前がある:目次
モバイルバッテリーで鉄道模型 ― 2025年03月28日
(前回)からの続きです。
スマホで模型機関車を操作する魔法の小箱「z21」を数年前に購入してから、これを十分使いこなすために随分と色んな事を学習させられました。
その学んだ事を少しずつ取り込んで、最終的に目指したのは次の写真のようにシンプルな鉄道模型です。すなわち、「z21」と「スマホ」と「機関車」だけの世界で遊ぶ事です。
実際にz21を動かすためにはこう簡単には行かず、様々な付属物が必要となります。それらを整理整頓して出来るだけシンプルな状態を構築しようとしてきました。
その苦難の歴史を紐解いてみます。
まず初期状態の写真が次です。
ACコンセントからのケーブル2本と、近くの有線LANコンセントからのケーブル1本が見えています。線路と交錯して邪魔ですね。
z21は家庭内LANでスマホと接続されて機能します。近くにLANのコンセント(ハブ)が無い場合は成り立ちません。
でも最近はほとんどの家に無線LANが普及している状態です。z21を無線LANに繋ぐコンバータを用意してあげれば、LANケーブルを無くすことは可能でした(次の写真)。
その代わり、コンバータを動作させる電源が必要となり、ACコンセントへのケーブルが増えちゃいました。
この写真で中央手前に見えている機器類は、両サイドのポイントを動作させるスイッチです。私の路線はデジタル・アナログ兼用なので、ポイントは敢えてアナログのままです。
ここに「DS52」というデコーダを導入したのが次の写真です。これはデジタル信号を受けて、対象となるアナログポイントを動作させる優れものです。これでACコードが1本減りました。
2本残っている内の右側のACケーブルは先ほどの「無線LANコンバータ」用のものです。その機器の仕様を見ると動作電圧はわずか3.3Vでした。単三電池2本で許してくれないだろうかと思い繋いでみました。1.5Vx2=3.0Vで少し足りないだけです。するとパイロットランプは正常に点灯しOKそうでした。ところがWi-Fiにはつながりませんでした。この3.3Vは厳格に守る必要があるようです。
そんなところで発見したのが次の製品。電圧を任意の値まで降下させる優れもので、降圧レギュレータとか電圧調整器とか呼ばれています。わずか数百円で入手できますが、この存在を認知している日本人は百人のうち数人だそうです。もったいないですね。
z21本体へ供給されている16Vを二つに分岐させて、片方は3.3Vに降圧した上で無線LANコンバータに繋いだところが次の写真です。バッチリOKでした。
ここまで来たら残りの1本のACケーブルも無くしたいです。それで集めました。単三乾電池11本。これで16.5Vです。試しに運転してみたら快適快適、全く遜色ない働きです。
ところがアルカリ乾電池の弱点は、ジワジワ電圧が下がること。電圧が14Vを下回る頃から何となく誤動作するような気がしました。
ではリチウム電池なら良いのではないかと思い、手持ちのモバイルバッテリーを使ってみました。モバイルバッテリーは標準的に出力5Vですが、今度は「昇圧レギュレータ」で15Vまで昇圧させることができました。これも数百円で買えます。便利ですね。
これも割合快調に使えていたのですが、時々誤動作したり無線LANコンバータの電源が落ちたりしました。どうも、次の写真のポイントのスイッチを入れた時に躓くことが多いようでした。(これは最大出力電流の問題らしく後段で詳しく考察します)
この写真はKATOの複線両渡りポイント(ダブルクロス)というもので、私の大のお気に入りのアイテムです。これって、よく見ると普通のポイント4個が合成されたものなのですね。その4つを同時に作動させるって、それじゃ大きな電力を必要とするのも当然です。
そして、あれこれ学習した結果、次の写真の3タイプが実用に耐える電源と判断しました。
・左:
通常のACアダプタ、定格出力16V/3.75A
・中央:
モバイルバッテリーPD(Power Delivery)対応 定格出力15V/3A+eMarker搭載15Vトリガーケーブル(PD対応のバッテリーから指定電圧を引き出すケーブル)
・右:
単三乾電池12本+昇降圧レギュレータを15Vにセットして使用
最も安価なタイプですが誤動作なしに使えるのは直列電池の電圧が18Vにて使用開始して14Vくらいに下がるまでで案外早いです。
次の写真がPD対応のモバイルバッテリーでz21によるDCC運転をしているところ。この写真に写っているものが必要な機器の全てです。
ほとんどオールインワン状態。
AC電源ケーブルが不要になるって実に快適です。
(この項、終わり)
<補足>
さて、最後に電源選びで重要な要素は定格出力電流であることが実感されましたので、では私が標準的に使用しているレイアウトではどのくらいの電流を使用しているのかを実測してみました。(やや多めに丸めた数字です)
▪️電流実測値
・Wi-Fi接続コンバータ 230mA ---(1)
<Nゲージについて>
・機関車の点灯停止状態 20mA
・機関車の点灯走行状態 100mA
・室内灯付き客車と連結、点灯停止状態 100mA
・室内灯付き客車と連結、点灯走行状態 200mA ---(2)
・高負荷ポイント(Wクロス等)作動 250mA ---(3)
<HOゲージについて>
・機関車の点灯停止状態 100mA
・機関車の点灯走行状態 150mA
・室内灯無し客車と連結、点灯走行状態 250mA ---(4)
・一般的なポイント作動 30mA ---(5)
・サウンド操作 30mA ---(6)
総数3台の車両が走行中にポイント操作を行なった場合の合計電流は
Nゲージの場合 (1)+(2)x3+(3)=230+200x3+250=1,080mA
HOゲージの場合 (1)+(4)x3+(3)+(6)=230+250x3+250+30=1,260mA
・Wi-Fi接続コンバータ 230mA ---(1)
<Nゲージについて>
・機関車の点灯停止状態 20mA
・機関車の点灯走行状態 100mA
・室内灯付き客車と連結、点灯停止状態 100mA
・室内灯付き客車と連結、点灯走行状態 200mA ---(2)
・高負荷ポイント(Wクロス等)作動 250mA ---(3)
<HOゲージについて>
・機関車の点灯停止状態 100mA
・機関車の点灯走行状態 150mA
・室内灯無し客車と連結、点灯走行状態 250mA ---(4)
・一般的なポイント作動 30mA ---(5)
・サウンド操作 30mA ---(6)
総数3台の車両が走行中にポイント操作を行なった場合の合計電流は
Nゲージの場合 (1)+(2)x3+(3)=230+200x3+250=1,080mA
HOゲージの場合 (1)+(4)x3+(3)+(6)=230+250x3+250+30=1,260mA
これだけ見ると定格出力が15ないし16Vで1.3A程度あれば足りるような気がしますが、電流計を接続して観察していると運転中に何故かポンと跳ね上がる時があり、それを考慮すると1.3Aの5割増しの2A程度は欲しいのかなと思います。
これまで手持ちのモバイルバッテリーは5V/2.1Aだったので、これを昇圧レギュレータで3倍の15Vにあげた場合は、多分最大電流は2.1/3=0.7A(700mA)相当と考えられ、ちょっと鉄道模型の電源としては能力不足になることもあって当然だったのかもしれません。
KATO氷河特急Ge4/4-ⅡのDCC化 ― 2025年03月26日
(前回)からの続きです。
Nゲージディーゼル機関車DE-10をDCC化したこと(https://mejiro.asablo.jp/blog/2025/03/10/9760225)に続いて、
今度はアルプスの機関車Ge4/4-ⅡのDCC化に取り組んでみました。
これを選んだ理由は、DE-10で習熟したデコーダと同じタイプを使うからです。今度は失敗せずに一回でできると思います。
まず、次のように台車を外して車両構造のお勉強。この勉強はDCC化のためには必須ではありません。
要所要所で記録写真を撮って万一の事態に備えます。
次の写真、上からダイキャストボディ、元から付いていたライトユニット、今回ライトユニットと換装すべきデコーダDN163K4a。
DE-10の時と比べて本体ダイキャストボディが扱いやすくなりました。ダイキャストとプラスティックのハイブリッド構造になり、電気経路の短絡の心配が少なくなりました。これなら素人でも簡単に取り付けられそうです。
下の写真は集電バネを旧ライトユニットから新規のデコーダに付け替えているところ。このバネの形も合理的に見えます。
この集電バネ2枚を次の写真で赤矢印が示す二カ所のスリットに差し込むだけです。
この写真で銀色がダイキャスト、薄緑色がプラスチックです。
DE-10の時は集電バネとダイキャストを完全に絶縁するのが難しかったのですが、今回のGe4/4-Ⅱでは短絡(ショート)しそうなところにはプラスティックが使われていて余分な心配が不要になっていました。
次の図を自ら描いてお勉強しながら、絶縁と接触に苦労していた前回のDE-10が懐かしいくらいです。
また、ライトユニットとデコーダの交換作業を実施してみて、本体とデコーダのサイズが見事に調整されていて感心しました。これならプラモデル製作の技術があれば十分ですね。
ただし一カ所苦労したのは次の写真の赤丸の積極的接触です。
ここはダイキャストボディからデコーダの先端の金属板に電気を送る重要な機能を持っているところです。でもテスターで調べると若干接触不良気味で一抹の不安あり。それで手持ちの銅板の切れ端を、その隙間に押し込んで、無理やり接触させてあげました。
テスターでチェックするとOKでした。
早速試運転。
NゲージのDCC車両がとりあえず2台になりました。
(続く)
z21でDCC複数台運転 ― 2025年03月17日
(前回)からの続きです。
これまでHOゲージとNゲージでアナログ車両のDCC化を進めて来ましたが、それらの複数台を運転するために必要となる最低限の手順ニ種類を備忘録としてまとめてみました。
1まず、最初にすることは各車両に番号を割り当てて区別すること。すなわち各車両に搭載されたデコーダに各自のIDを覚えさせることです。そのIDごとに異なった指令を出して別々の動作をさせる訳です。
1まず、最初にすることは各車両に番号を割り当てて区別すること。すなわち各車両に搭載されたデコーダに各自のIDを覚えさせることです。そのIDごとに異なった指令を出して別々の動作をさせる訳です。
紛れを避けるために対象となる車両を一台だけ路線上に置いて始めます。
「Z21 mobile」のスタート画面から「CVプログラミング」を選び、下図画面となったら、その最下段の「PROGRAM ADDRESS」のメニューを選びます。
次の画面で「読む」ボタンを押すと
現在のActive Addresアドレス(車両ID)を示してくれます。
ここでは初期値の「3」が示されています。
次に、車両に与えたいID番号が「2」であれば、この3の数字を2に書き換えて「プログラミング」ボタンを押すと
次に、車両に与えたいID番号が「2」であれば、この3の数字を2に書き換えて「プログラミング」ボタンを押すと
一瞬、車両が動いたりライトが光ったりして「了解!」と言ってるかのように反応し、この後はID2の車両として運転できるようになります。
このやり方が出来るのはRocoロコやFLEISCHMANNフライシュマンの西欧系のデコーダの場合で、米国系のDigitraxデジトラックスはちょっと勝手が違いました。
デジトラックスのデコーダの場合は先ほどの画面で、「読む」を押しても間違った数字を返して来ますし、強制的に例えば「1」を入力して「プログラミング」ボタンを押してもエラーメッセージが返って来てIDは変更されません。
このやり方が出来るのはRocoロコやFLEISCHMANNフライシュマンの西欧系のデコーダの場合で、米国系のDigitraxデジトラックスはちょっと勝手が違いました。
デジトラックスのデコーダの場合は先ほどの画面で、「読む」を押しても間違った数字を返して来ますし、強制的に例えば「1」を入力して「プログラミング」ボタンを押してもエラーメッセージが返って来てIDは変更されません。
それで
このメニューに戻って、「メイントラックのプラグラミング」を選ぶと「CVプラグラミングPOM」という画面になり、ここで
・現在のアドレス(初期状態であれば3)
・CV番号1(デコーダのIDを示す)
・CV値(希望のID)例えば4
を下記のように入力し
・現在のアドレス(初期状態であれば3)
・CV番号1(デコーダのIDを示す)
・CV値(希望のID)例えば4
を下記のように入力し
「プログラミング」ボタンを押すとライトが一瞬点滅して、これが成功!のサインです。これ以降はID4として運転可能になります。
2.もう一つ覚えておいた方が良いことに初期化があります。
あれこれいじって訳が分からなくなった時などに、全部ご破算にして出荷時の状態に戻すことですね。
これには、先ほどの「CVプログラミングPOM」の画面で三つの欄に、
・現在のアドレス(例えば1とか4とか)
・CV番号8
・CV値8(これが初期化指示)
2.もう一つ覚えておいた方が良いことに初期化があります。
あれこれいじって訳が分からなくなった時などに、全部ご破算にして出荷時の状態に戻すことですね。
これには、先ほどの「CVプログラミングPOM」の画面で三つの欄に、
・現在のアドレス(例えば1とか4とか)
・CV番号8
・CV値8(これが初期化指示)
と入力して「プログラミング」を押すことでリセットできます。ただし、これをやりますと車両IDは初期値の「3」に戻りますから必要に応じてもう一度車両IDを付与し直すことになります。
この方法はロコでもデジトラックスのデコーダでも使えました。
このように制御機器(コマンダーとかコントローラーとか呼ばれる機器、私の場合はz21 Start)とデコーダーのメーカーによって相性が良かったり悪かったりするのです。
例えば、私がポイントデコーダとして使っているデジトラックスのDS52、これは二つのポイントを操作できる優れものですが、最初次のようなトラブルが起き私を戸惑わせました。
この方法はロコでもデジトラックスのデコーダでも使えました。
このように制御機器(コマンダーとかコントローラーとか呼ばれる機器、私の場合はz21 Start)とデコーダーのメーカーによって相性が良かったり悪かったりするのです。
例えば、私がポイントデコーダとして使っているデジトラックスのDS52、これは二つのポイントを操作できる優れものですが、最初次のようなトラブルが起き私を戸惑わせました。
どんなトラブルかというと、デコーダのアドレスであるIDは、1と2が初期値に設定されていると説明書にはありました。ところが、その番号では最初は全く反応せず、止むを得ず順番にIDを変えて試してみたところ5と6で使えることが分かりました。この数字4つ分のズレはDCC鉄道模型界隈では有名な話らしいです。なんとも一筋縄ではいかないのがこの趣味の世界でしょうか。
(続く)
Nゲージディーゼル機関車DE10のDCC化 ― 2025年03月10日
そんな時、次のニュースを目にしました。
今年1月に栃木市で、東武鉄道の蒸気機関車「SL大樹」とJR東日本のディーゼル機関車「DE10」が乗り入れるイベントが開催。
今年1月に栃木市で、東武鉄道の蒸気機関車「SL大樹」とJR東日本のディーゼル機関車「DE10」が乗り入れるイベントが開催。
私も「目白ジオラマ縮小板の製作(続き)(https://mejiro.asablo.jp/blog/2024/02/04/9656407)」の中でこの編成を再現したことがありました。
この「DE10」に再度出番が回って来たようです。
サイズとしては約10cmx2cmの小さな車体です。ここに無加工でデコーダを組み込んでDCC化できるらしいです。
この「DE10」に再度出番が回って来たようです。
サイズとしては約10cmx2cmの小さな車体です。ここに無加工でデコーダを組み込んでDCC化できるらしいです。
使用するデコーダはデジトラックスの「DN163K4a」。
KATOのHPに搭載例が写真解説付きで紹介されていました。
KATOのHPに搭載例が写真解説付きで紹介されていました。
この通りに作業すれば、昔プラモデルを組み立てたような感覚で簡単に完成できるような気がしました。
ところが実際にやってみると、かなり手強く、失敗と反省の連続でした。
結局、数千円のデコーダを一個毀損し、作業完了までには電気回路の勉強も含めて、数日を要する難事業でした。
そして、とりあえず完成はしたものの、DCC車両は一台だけ持っていても意味がありません。複数台を同一路線上で、同時に運転できることが特徴なのです。いずれ二台目のDCC化に取り組むことになるはずです。
ここは気を取り直し、次の作業に備えて、正しい手順を記録することにしました。
まずプラボディの取り外し。下図の爪に注意。
ところが実際にやってみると、かなり手強く、失敗と反省の連続でした。
結局、数千円のデコーダを一個毀損し、作業完了までには電気回路の勉強も含めて、数日を要する難事業でした。
そして、とりあえず完成はしたものの、DCC車両は一台だけ持っていても意味がありません。複数台を同一路線上で、同時に運転できることが特徴なのです。いずれ二台目のDCC化に取り組むことになるはずです。
ここは気を取り直し、次の作業に備えて、正しい手順を記録することにしました。
まずプラボディの取り外し。下図の爪に注意。
次にダイキャストボディとそれに被さるプラボディの突起と窪みに注意。
プラボディの前後を摘むようにして爪を穴から抜きながら、突起と窪みをスライドさせてボディを分離します。
次に下の写真の状態になったら、ライト基板を左にずらしながらダイキャストボディから取り外します。小さな基板止めを無くさないように。
次に下の写真の状態になったら、ライト基板を左にずらしながらダイキャストボディから取り外します。小さな基板止めを無くさないように。
次の集電バネ押えも無くさないように、
集電バネをライト基板から分離すると、次の状態です。
左側の「ライト基板」を右側の「デコーダに換装」することがすなわちDCC化ということになります。
後学のためにDCC化とは直接関係ない部分も分解して、全体の構成を学んでみました。
後学のためにDCC化とは直接関係ない部分も分解して、全体の構成を学んでみました。
この写真の中央にあるモーターの形状が面白い。モーターへの給電は、モーターの上下の円筒から点対象に巻き付くように伸びた足のような金属板(モーターシュー)が担います。
そのモーターシューの写真がこれ。
そのモーターシューの写真がこれ。
こちら側はモーターの下から伸びているのシューなので、開口部から見えるところはほんの少しです。
この給電・集電の仕組みを断面図にまとめると次のようになります。
この給電・集電の仕組みを断面図にまとめると次のようになります。
よく考えられており、これはとてもプラモデルレベルの私の工作力では手に負えなかったはずです。
電気の流れは、
(往路)線路→車輪→ダイキャストボディ→デコーダ→集電バネ→モーターシュー→モーター→(復路)モーターシュー→集電バネ→デコーダ→ダイキャストボディ→車輪→線路
となっているはずです。
この流れを確保し無用な短絡(ショート)事故を引き起こさないためには、この図で青塗り部分の確実な通電接触、及び赤塗り部分の確実な絶縁が必要です。
最初の仕事では集電バネ周りの絶縁が不確実であったためデコーダを損傷したようです。ニ回目は特に気を付けて次の写真のように万全の施工を行いました。短絡恐れのあるダイキャスト部を絶縁テープでしっかり覆いました。
電気の流れは、
(往路)線路→車輪→ダイキャストボディ→デコーダ→集電バネ→モーターシュー→モーター→(復路)モーターシュー→集電バネ→デコーダ→ダイキャストボディ→車輪→線路
となっているはずです。
この流れを確保し無用な短絡(ショート)事故を引き起こさないためには、この図で青塗り部分の確実な通電接触、及び赤塗り部分の確実な絶縁が必要です。
最初の仕事では集電バネ周りの絶縁が不確実であったためデコーダを損傷したようです。ニ回目は特に気を付けて次の写真のように万全の施工を行いました。短絡恐れのあるダイキャスト部を絶縁テープでしっかり覆いました。
そして最終確認。
ダイキャストボディからデコーダの電気受け入れ口への通電確認のために次のニか所でテスターによる確認を行いました。基板止めをデコーダの下へ押し込むことで、この部分の接触が良好になるようです。
また、次の写真では集電バネとダイキャストボディの絶縁性が確保されているかと同時に、その集電バネの内側に例の短めのモーターシューが収まっているかの目視確認を行いました。
内側に収まらずにこの注意箇所の外側に顔を覗かせていたら、それはモーターシューと集電バネとの接触が不良となる可能性大です。
そんなこんなで、「良し!これで大丈夫」の確信のもとで、まずアナログ路線で走らせてみました。(一般的にデコーダーは直流と交流を判別できるので、DCC化した車両はアナログ路線も走行することが可能です)
進行方向右側の線路に(+)極を繋ぎ直流電流を流したところが次の写真。前側の電気が点いて前進しているところです。
そんなこんなで、「良し!これで大丈夫」の確信のもとで、まずアナログ路線で走らせてみました。(一般的にデコーダーは直流と交流を判別できるので、DCC化した車両はアナログ路線も走行することが可能です)
進行方向右側の線路に(+)極を繋ぎ直流電流を流したところが次の写真。前側の電気が点いて前進しているところです。
アンドロイドでWi-Fiデジタル鉄道模型 ― 2025年02月17日
(前回)からの続きです。
スマホでグラフィカルにDCC運転を楽しめる「Z21 mobile」アプリですが、iPhoneの場合は画面が小さいので、「機関車の運転」画面か「ポイントの切替」画面のどちらかしか表示できません。
だから私は遠隔運転をする時は、旧新二つのiPhoneを同時に使うことが多いです。
下の写真がそれですね。
スマホでグラフィカルにDCC運転を楽しめる「Z21 mobile」アプリですが、iPhoneの場合は画面が小さいので、「機関車の運転」画面か「ポイントの切替」画面のどちらかしか表示できません。
だから私は遠隔運転をする時は、旧新二つのiPhoneを同時に使うことが多いです。
下の写真がそれですね。
でも、それも煩わしいのでタブレットを買うことにしました。
iPadなら、同時に両画面を並べて表示できるらしいです。
もっとも、iPadは値段が高いのでLenovoのアンドロイドAndroidを選びました。
iPadなら、同時に両画面を並べて表示できるらしいです。
もっとも、iPadは値段が高いのでLenovoのアンドロイドAndroidを選びました。
兎も角これで、「Z21 mobile」の世界を満喫できるはず。
ところが、いざ「Z21 mobile」をGoogle Playで入手しようとしたら、こんな警告が!
つまり、Androidの場合、かなり古い端末でなければこのアプリは使えないということですね。
iPhoneやiPadであれば、最新のiOS端末でも使えるのに不合理ですね。
しょうがないので、その後継アプリである「Z21」を使うことにしました。下の図がそのアプリの画面です。
いまいち遊び心をくすぐられない画面だし、日本語バージョンが無くなった事もマイナスポイントですが、やむを得ないです。
いまいち遊び心をくすぐられない画面だし、日本語バージョンが無くなった事もマイナスポイントですが、やむを得ないです。
新アプリの入手後まず必要な作業が、旧データの移行です。
これが実に大変な作業で、何度も何度も失敗し、途中で諦めそうになりました。でも最終的には何とか成功したので備忘録として纏めることにしました。以下がその手順です。
この画像の、旧アプリの「設定」から「エクスポート」→「シェア」と進み、私自身のGoogleドライブにデータを保存しました。
Googleドライブを選んだのは、ここであればiPhoneでも、そして新しく買ったAndroidのLenovoでもアクセスできるからです。
エクスポート終了後に、Lenovoのファイルマネジャーで確認してみたところ「rocoData.z21」という名前のファイルがちゃんと見えていました。上の画像の右端がそうです。一安心。
そして新たにLenovoタブレットにインストールした「Z21」を立ち上げ、「Layoutmanagement」の画面を開きます。
Googleドライブを選んだのは、ここであればiPhoneでも、そして新しく買ったAndroidのLenovoでもアクセスできるからです。
エクスポート終了後に、Lenovoのファイルマネジャーで確認してみたところ「rocoData.z21」という名前のファイルがちゃんと見えていました。上の画像の右端がそうです。一安心。
そして新たにLenovoタブレットにインストールした「Z21」を立ち上げ、「Layoutmanagement」の画面を開きます。
左下の「(+)」ボタンを押して出てくるオプションメニューから「Serch device」を選びます。
次に、google driveを探し、先ほど確認したデータファイルを指定して適当な名前を入力してインポート完了です。
さて作業終了後、このアプリを立ち上げてニ画面を並べてみたら次のような画面でした。
次に、google driveを探し、先ほど確認したデータファイルを指定して適当な名前を入力してインポート完了です。
さて作業終了後、このアプリを立ち上げてニ画面を並べてみたら次のような画面でした。
機関車のデータはきちんと移行できたのですが、右側のレイアウト画面では「分岐ポイント」が二つ移行されただけで、その背景に置いてあるはずの線路のJPG画像がなくなってしまいました。次の画像です。この画像の該当部分にポイントが置かれていたのです。
背景とはいえ、これを描くのは大変だったのです。
消えちゃったなんて、すごく残念!!
この間、それ以外にも多くの苦労に悩まされていたので、この際、思い切ってiPadに買い直そうかと思ったくらいでした。
しかも、この新しいアプリには、画像を背景に置くというような便利な機能が、そもそも実装されていないようです。
つまり、アプリの中で直線・曲線を作り出さなければならないのです。
きっと「ペジェ曲線」とかいうようなものなのでしょう。
AdobeのIllustratorに習熟しているデザイナー的な人だけが操れるようなアプリになってしまったようです。
これに関しては、英語のQ&AサイトやSNSでも、みんな「struggle」している様が見てとれます。
私と同じく、iPadを買えば良かったと嘆いている方もいましたね。
この間、それ以外にも多くの苦労に悩まされていたので、この際、思い切ってiPadに買い直そうかと思ったくらいでした。
しかも、この新しいアプリには、画像を背景に置くというような便利な機能が、そもそも実装されていないようです。
つまり、アプリの中で直線・曲線を作り出さなければならないのです。
きっと「ペジェ曲線」とかいうようなものなのでしょう。
AdobeのIllustratorに習熟しているデザイナー的な人だけが操れるようなアプリになってしまったようです。
これに関しては、英語のQ&AサイトやSNSでも、みんな「struggle」している様が見てとれます。
私と同じく、iPadを買えば良かったと嘆いている方もいましたね。
でも、実をいうと私は克服しました。
何とか曲線、「数理曲線」とでもいうのかな、描きましたよ。
次の図の右側がそれです。我ながら立派にできました。
何とか曲線、「数理曲線」とでもいうのかな、描きましたよ。
次の図の右側がそれです。我ながら立派にできました。














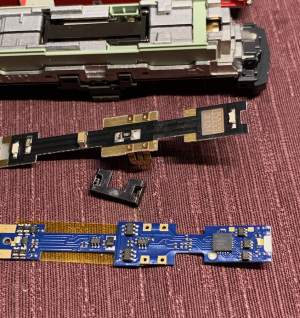
































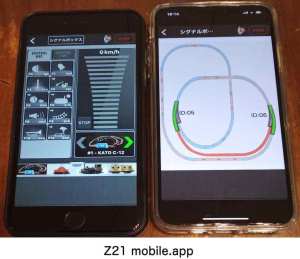


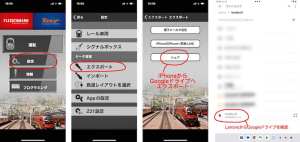



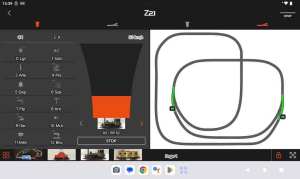
最近のコメント