▪️次のボックスに適当な文字列(複数可)を入力して、当ブログ内を検索できます
・目白の風景 今昔:目次
・吉祥寺の風景 今昔:目次
・昔と今の写真(番外編):目次
・地中海バブル旅行etc.:目次
・旅のつれづれ:目次
・母のアルバム:目次
・目白ジオラマ鉄道模型:目次
・すべてのカメラに名前がある:目次
・目白の風景 今昔:目次
・吉祥寺の風景 今昔:目次
・昔と今の写真(番外編):目次
・地中海バブル旅行etc.:目次
・旅のつれづれ:目次
・母のアルバム:目次
・目白ジオラマ鉄道模型:目次
・すべてのカメラに名前がある:目次
VIDEO-DVDの作成 ― 2022年04月20日
VR形式で録画された地デジ番組をVideo-DVD形式に変換する方法の備忘録です。
■手順1.Windowsのフリーソフト「relCPRM」でCPRM解除
表記無料ソフトを任意の場所にダウンロードし、
relCPRM.exeをダブルクリックし起動する。
DVD内のソースファイル(VR形式)VR_MOVIE.VROを選択し、
次の4つのオプション
[-R] [-W]「IFOファイルコピー」「Encrypted Title Key削除」
にチェックを入れた後、
あらかじめ作成した「DVDoriginal」フォルダを出力先に指定し、
あらかじめ作成した「DVDoriginal」フォルダを出力先に指定し、
STARTボタンを押して解除作業を実行する。
■手順2.Windowsのフリーソフト「DVD Flick」で、VR形式から一般的なVIDEO_TS形式のデータに変換
まず、ダウンロードしたdvdflick_setup_*.exeをダブルクリックしてソフトをインストールする。
次にソフトを起動して、[Add your title]ボタンから先ほどCPRM解除したVROファイルを指定。
ファイル名指定オプションは、[All Supported Types]でなく[All files(*.*)]とする。
同じく[Video souces]タブの[Pixel aspect ratio]を[16:9]として[Accept]する。
あらかじめ作成しておいた 「DVDsource」フォルダを出力先に指定して、
[Create DVD ]ボタンを押す。
成果物は「DVDsource」内の[dvd]フォルダに保存された二つのフォルダ
[VIDEO_TS]と[AUDIO_TS] です。
■手順3.Macのフリーソフト「Burn」でDVD-Rに焼く
私の場合は、ここで作業場所をMacに移動しました。
あらかじめインストールしておいたフリーソフト「Burn」を起動し、
Preferenceの二つのタブを次のように設定します。
次にメイン画面のVideoタブのFile欄にDVD Flickで作成した[VIDEO_TS]フォルダを
ドラッグ&ドロップします。
そして右下の[Burn]ボタンを押し、ディスクドライブに生のDVDを挿入すると、
次の画面になります。
ここで[Burn]の青ボタンを押せば求めるDVDの完成です。
この作業手順は「Macの「Burn」を利用してDVDに書き込む方法」 を参照しました。
■手順4.
手順3.の別案としてMacのフリーソフト「Handbrake」でmp4に変換することも可能です。
次のように、VR_MOVIE.mp4が作成できました。手順3.の別案としてMacのフリーソフト「Handbrake」でmp4に変換することも可能です。
iPad写真をWindowsへ ― 2021年03月19日
娘から課題を与えられてしまいました。
彼女が使用していたiPadには、
「写真」アプリに保存したアルバムが80ほどあります。
それらの中の写真をWindowsで使うために、
上の写真左側のHDDに移して欲しいとの要望です。
アルバム数で80あまり、写真の総数では4千枚くらいあります。
この課題をクリアするために、今回、私が学習したことがいくつかあるので、
それを備忘録がわりにまとめてみました。
まず、私が考えた移行作業の全体像は、次の概念図のようになります。
左端のiPadから私のiMacへ画像データを移します。
これは、例の「AirDrop」を使えば、簡単にできますね。
iPadのアルバムの中の個々の写真を全て選択して、
AirDropでiMacに送れば良いわけです。
まあ、当然アルバムの数だけ繰り返す必要はありますが。
ここで、一つのアルバムに対して、
一つの受入フォルダを事前にiMac上で用意しておくと、
後々の作業と整理が簡単になりそうです。
問題は、その先。
最終受け入れ先であるHDDが、
Windows用のNTFSでフォーマットされていました。
ということは、このHDDは私のiMacにつないでも、
読めるけれども書き込めません。
もちろん、我が家のWindowsマシンに繋げば、
何ら問題なくフルに読み書きできます。
そこで、先ほどの概念図になるわけです。
参考例をネットで調査した結果、
というサイトに事例紹介がありました。
WindowsPCにHDDを接続し、そのPCの共有設定をします。
まず、ネットワークアダプタを選択し
その選択したネットワークプロファイルの
共有オプションについて「共有」を有効にしました。
そして、接続したHDDドライブのプロファイルを表示して、
アクセス許可を与えました。
すると、iMac側のFinderのネットワーク項目に、
WindowsPCが出現し、
該当するドライブを選ぶと、
iMacのデスクトップに表示されました。
これで後は普通に、
先ほど作った受入フォルダごとドラッグ&ドロップすれば、
80あまりのフォルダの全ての写真をHDDにコピーできます。
しかし、この方法は、ネットワークの気まぐれにより、
結構うまく行ったり、行かなかったりします。
我が家ではWifi基地が二つあるので(古いのと新しいの)、
そのどちらに繋がっているかで、様々な状況が生まれ、
ネットワークの機嫌が悪いと、うまく共有できなかったりします。
そこで逆方向を試してみました。
iMacをネットワーク上で共有するのです。
システム環境設定の「共有」で次のように設定します。
すると、同一アカウントでログインしたWindowsのPC上に、
iMacが現れてきます。
後は、さっきと同じように、
ドラッグ&ドロップで簡単に作業できます。
こちらの共有方法は、かなり安定していました。
Macの方がセキュリティが厳格すぎない感じです。
両方のやり方で作業し、結果的には合計三時間ほどかかりました。
娘から与えられた課題は済んだものの、
なぜiMacとWindowsの共有がすんなりできなかったのか、
いまいち腑に落ちませんでした。
そこで概念図を書きながら問題の切り分けをしてみました。
まず、当初のやり方の場合の我が家のネットワーク構成は次の姿です。
iMacは同じ室内にあるアクセスポイントにWifi接続しています。
この姿で、Windowsマシン(Lenove)につないだHDDも、
それから我が家の家庭内共用ドライブであるHDD(nas)も、
iMacからみることができました。
次に、Wifiの接続先を新しいWifiルーターに変更してみました。
次の姿です。
すると、どちらのHDDも見えませんでした。
この時、ルーターの詳細設定から家庭内機器の接続状況を確認してみると、
それぞれ、次の左と右になっていました。
アクセスポイント経由でルーターに接続していたiMacは、
ルーターからは有線接続として認識されていたのです。
ここが原因かもと思って、次の接続方法を試してみました。
ルーターへはダイレクトに有線接続です。
すると、全く問題なくHDDにもnasにもつながりました。
どうも、無線接続と有線接続の違いが原因のようです。
そこで、ルーターの取扱説明書を調べると、関連しそうな説明がありました。
「プライバシーセパレーター機能」に関する次の説明図です。
無線接続している端末同士のアクセス(共有)を禁止するものです。
この図でAとBのパソコン同士のアクセスですね。
ただし、それぞれが有線と無線で接続している端末同士の場合は、
アクセス制限にかからないそうです。
もっとも、今回の私の作業中は、
このセパレーター機能はデフォルトで「オフ」になっていますから、
この仕様とは直接的には無関係です。
それに、この機能を「オン」にしたとしても、
有線(Lenovo)と無線(iMac)の接続同士だから、アクセスできたはずです。
まあ、そこからの類推になるのですが、
無線接続はセキュリティ上あまり信用されていないようですね。
そして、Wifiルーターの仕様と設定の仕方により、
繋がり方に微妙な違いが生じることは間違いなさそうです。
勉強になりました。
UVライトでティアラ修理 ― 2021年02月15日
孫娘のティアラが、またまた壊れてしまいました。
写真左側の青線部、この細いところが折れてしまったのです。
いかにも壊れそうな箇所です。
実は右側の同じ部分も一月ほど前に折れました。
その時は、今後は壊れないようにと、
プラスチック板で裏打ちして補強しました。
その様子が次の写真です。
裏から見ると、修理跡がちょっと無残です。
素直な孫は、この出来栄えでも喜んでくれました。
とはいえ、修理屋としては若干不満。
それで今回は特殊な修理道具を買ってみました。
ボンディックなる液体プラスチック補修材です。
そこそこ高価。
使い方は、まず次の写真のように、
特殊プラスチックの液を滴下して、
補修箇所を約1mmの膜(補修層)で覆います。
次に、その液体プラスチックに向かって、
付属のLEDで紫外線(UV)を4秒間照射します。
このプラスチックは紫外線を浴びると硬化するようです。
そして完成。補修跡は全く目立ちません。
結構、強度もあり、使い方によってはかなり役に立ちそうです。
でも、おもちゃのティアラを修理するのに、
二千円以上も注ぎ込んで良いのか?という疑問は残る。
音楽カセットのデジタル化 ― 2020年07月14日
断捨離で古いラジカセを捨てることになりました。
長女が子供の頃に買った物なので、約30年前の製品です。
粗大ゴミ券を貼ってから、何気無しにCD入れの蓋を開けてみると、
なんとCDが入ったままでした。
危うくCDも捨てるところでした。
マドンナの「TRUE BLUE」、30年以上前に私が買ったCDらしい。
ラジカセがらみで、昔のミュージックカセットがいくつかあることも発見。
これも相当古いです。
勤め人だった時代に、若手の女子社員にダビングしてもらったテープもあります。
若ぶっていた頃の思い出の物ですね。
これらも纏めて捨てるわけですが、今後一切聴くことができなくなると思うと、
ちょっとためらいます。
そこで、このテープをデジタル化してPCやiPhoneに保存することにしました。
どうやって?
実は昔に別の音源でやったことがあるのですね。
詳細は全て忘れてしまったけど。
そして、机の引き出しを探して、当時の道具を見つけました。
「デジ造音楽版 PCA-ACUP」と、音声編集ソフト「DigiOnSound5 L.E.」
これらは、13年ほど前の製品ながら、ぎりぎりWindows7まで対応してました。
我が家は昨年末、普通にWindows10に移行しましたが、
それ以前のWindows7マシンも物置に残していたので、
それが役に立ちます。
そして、これらの道具を全部つなぎ、
編集ソフトをインストールして起動確認。
次のように音も拾えて、
デジタル信号として取り出せているようです。
実はこの音声編集ソフト「DigiOnSound5 L.E.」って、
なかなか高機能でした。
通常、一本のカセットを録音すると、
一時間弱の連続した音声ファイルとなります。
このソフトは、この音声ファイルを曲ごとに、次のように分割してくれます。
しかも自動でです。
このグラフで、縦の破線のところが無音部分なのですが、
それを自動で検出してくれるのですね。
また、次のようにノーマライズと言って、
音量を自動で調整し、音が歪まないようにしてくれる機能もありました。
そして取り出したmp3ファイルを、
「iMac」の「iTunes」に取り込んだところが次。
アルバムのアートワーク(ジャケット)はカセットの箱をスキャンしたり、
ネット上の画像を拾ってきたりして適宜貼り付けると見栄えがしますね。
そして、iPhoneのミュージックに送れば、
元が数十年前のカセット音源とは思えないほどの体裁と音質!!
それはともかく、
今回のデジタル化の過程で再会した音楽を次のようにリスト化すると、
私の嗜好って、実に取り留めが無いことがバレますね。
・マドンナ/TRUE BLUE
・フランク・シナトラ/My Way
・スティング/Nothing Like the Sun
・ボズ・スキャグス/Other Roads
・ポップス・グラフィティ
・内山田洋とクール・ファイブ
・荻野目洋子/ダンシング・ヒーロー
・Dance Music
骨董品を総動員しながらのこの作業、
やってみると、昔の事を思い出しながらの楽しい体験でした。
無料でiPhoneをWebカメラに ― 2020年05月02日
最近の外出自粛により、我が家でもネットミーティングが増えました。
・離れて暮らす複数の家族とのビデオ通話、
・趣味の仲間とのグループビデオ通話、
・お仕事のためのオンラインミーティング、など
まあ、どこの家でも似たような状況でしょう。
主に「LINEのグループ通話」と、「Zoom」を使っています。
そのための機材としては、
・iMacとデスクトップPC(Win10)
・iPad
・iPhone(わたし用と女房用)
と十分な台数があるのですが、
このうち使い勝手が良いのは、iMacとデスクトップPC。
問題は、この二台が同じリビングに置いてあるので、
私と女房が同時に使うと、互いに騒音源になってしまいます。
それで、別室の古いWindowsマシンの活用を考えました。
このPCは、確か「Windows7」の初期の時代のものですが、
これから使うには、やはりWin10を入れねばなりません。
でも、Win10の新しいデスクトップPCが別にあるのに、
もう一台分のOSライセンスを買うのはもったいないです。
そこで思い出したのは、以前、無償でWin10が配布されていた頃に、
試しにこのPCにWin10を入れてみたことです。
この時は、Win10の使い勝手が気に入らず、Win7に戻し、
後継機購入後は、お遊び用のサブマシンとして生きながらえさせていたのです。
ある情報によると、一度でもWin10をインストールしていると、
その情報がマイクロソフトに記憶されていて、
同じマシンに再インストールするのは無料で良いそうです。
本当かな?と疑ったら、本当でした!
この写真で、左のウィンドウに詳述されているとおり、
「Windows10のライセンス認証が完了したPCで、
Windows10を再インストール必要がある」場合に相当したのです。
二万円弱は得したことになります。
問題は、外付けのモニタにはWebカメラが付いていないことです。
そして、現在、Webカメラは日本国中どこでも「買えない!」状態です。
みんな同じようなことを考えているから、極端な品薄状態なのですね。
また、リビングから離れると、無線LANの親機からも離れてしまうので、
Wi-Fiの信号が弱くなることも問題です。
いろいろ調べてみたところ、次の3点に問題は集約され、
それぞれに適切な解決策があることも分かりました。
1.Webカメラ→iPhoneで代用できる(iVCam導入)
2.マイク→これもiPhoneで代用できる(VSC導入)
3.Wi-Fi不安定→USBで接続する(iTunes導入。Wi-Fi使用なら不要)
その手順の概要です。
1.E2ESOFTのサイトから" iVCam "をインストールします。
また、iPhoneにも" iVCam "をインストールしておきます。
2.同じくE2ESOFTのサイトから" e2eSoft VSC "をインストールします。
3." iTunes "をインストールします。
私の場合は、古いPCだったので、32bit版が必要でした。
iTunesを入れると、USB接続のiPhoneをPCが認識するようになります。
(その時、iPhoneのWi-Fiはオフにしておくと確実)
これらを導入した成果は、次のようにPCの「デバイスマネジャ」で確認できます。
導入前は次の状態
導入後は次のように変わっています
イメージングデバイスの項目が追加され、" e2eSoft iVCam "が出現。
オーディオ入力の項目にマイクとして、" e2eSoft VAudio "が出現。
使用開始するには、まずPCでiVCamを立ち上げます。
これはiPhoneを探しているところ。
そしてPCでiTunesを立ち上げてから、
iVCamを起動させたiPhoneをUSBケーブルで接続すると、こうなります。
赤矢印の通り、USB接続である事が明示されています。
Wi-Fiの強度が十分なら、iTunesの立ち上げもUSBケーブルの接続も不要で、
iPhone上でiVCamを起動させるだけで、接続が確立します。
試しに、Zoomを立ち上げて「設定」項目で確認してみます。
次のように「ビデオ」OK。
同様に「マイク」もOK。
あとは、物理的なセッティングです。
iPhoneを適切な位置に保持するために、スタンドを買いました。
今回、新たな出費はこの製品だけです。
このELECOMの製品は、なかなかしっかりしていて良いです。
こんな状況です。
リビングと別室、パーソナルスタジオが2室できました。
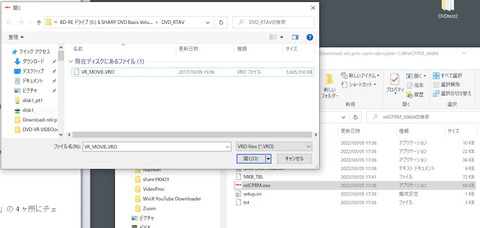
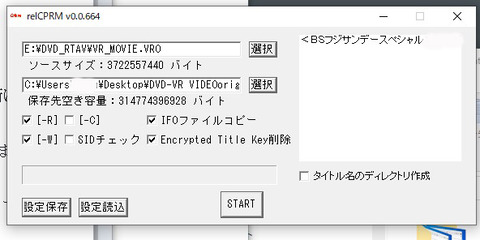
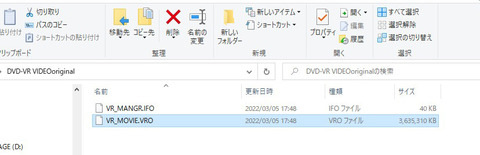
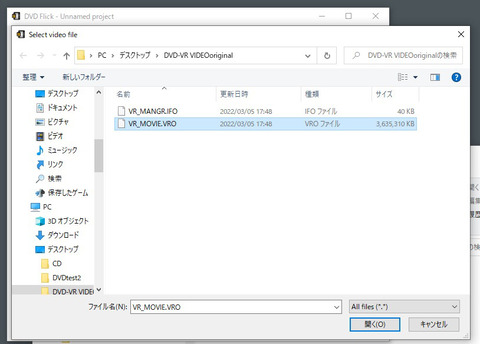
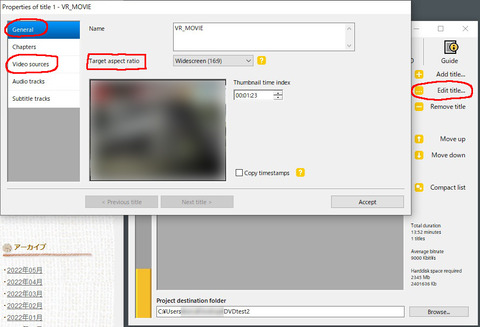
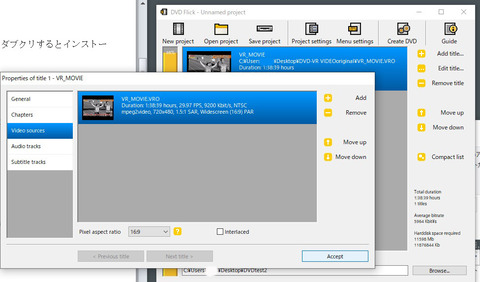
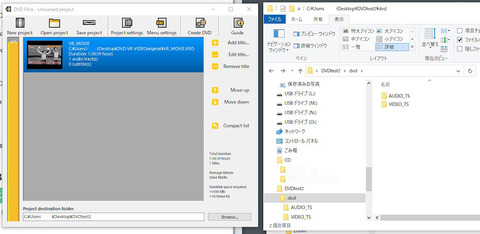
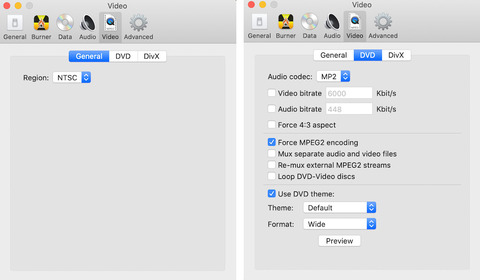
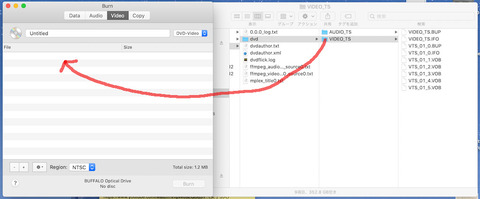
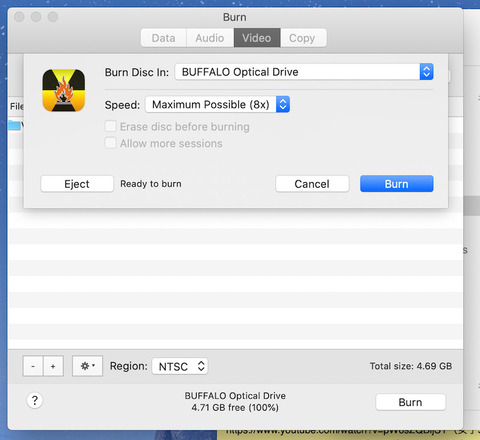
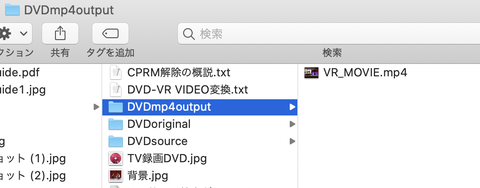


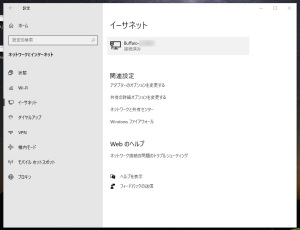

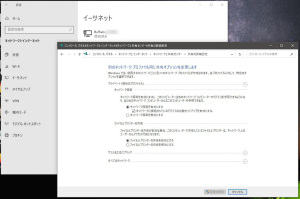

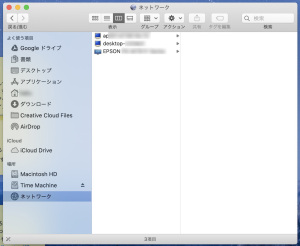
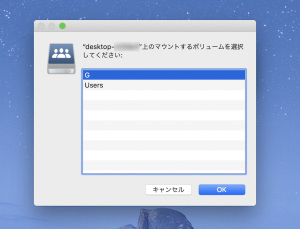
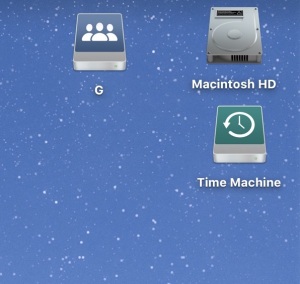
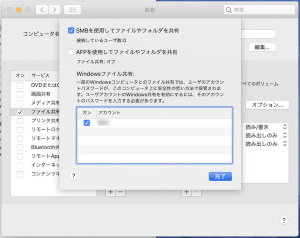
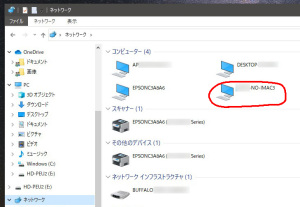




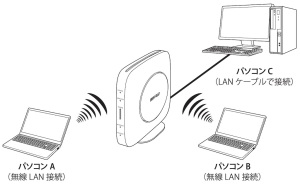







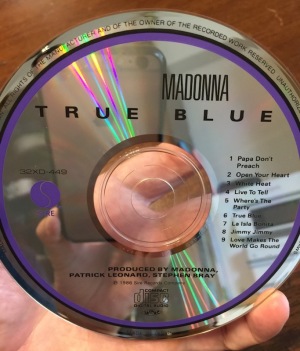
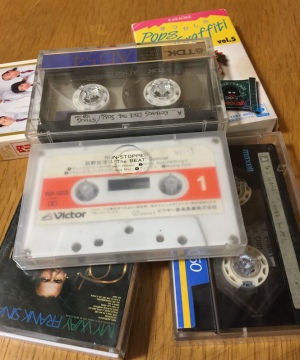
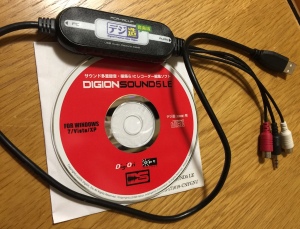

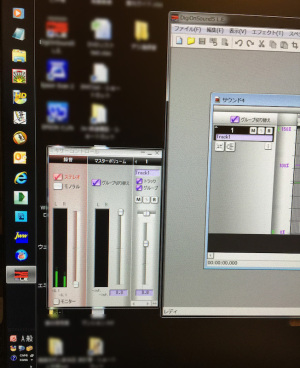
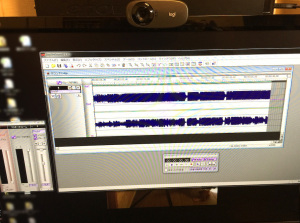




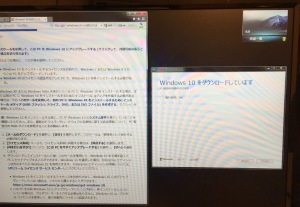

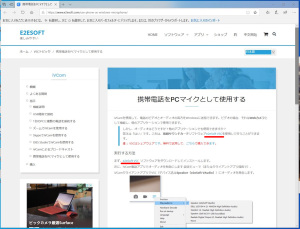
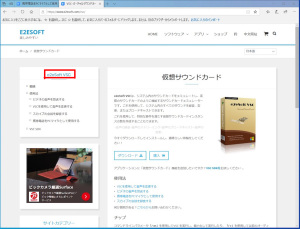
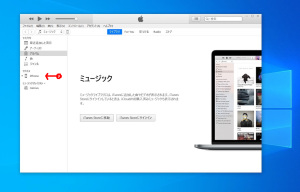



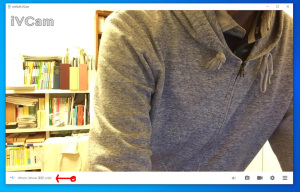




最近のコメント