▪️次のボックスに適当な文字列(複数可)を入力して、当ブログ内を検索できます
・目白の風景 今昔:目次
・吉祥寺の風景 今昔:目次
・昔と今の写真(番外編):目次
・地中海バブル旅行etc.:目次
・旅のつれづれ:目次
・母のアルバム:目次
・目白ジオラマ鉄道模型:目次
・すべてのカメラに名前がある:目次
・目白の風景 今昔:目次
・吉祥寺の風景 今昔:目次
・昔と今の写真(番外編):目次
・地中海バブル旅行etc.:目次
・旅のつれづれ:目次
・母のアルバム:目次
・目白ジオラマ鉄道模型:目次
・すべてのカメラに名前がある:目次
アサブロに「動画」を埋め込む ― 2018年10月11日
5年ほど前に、アサブロに動画を埋め込む(組み込む)方法を記しました。
YouTubeの機能を利用して、自分ではhtmlを書かずに済む方法です。
その内容を、現在のYouTubeの画面に合わせて少し改訂し、
YouTubeの機能を利用して、自分ではhtmlを書かずに済む方法です。
その内容を、現在のYouTubeの画面に合わせて少し改訂し、
備忘録として以下に再録します。
まず、事前にYouTubeのアカウントを取得して、
マイチャンネルに埋め込み予定の動画をアップロードしておきます。
それが済んだら、アサブロにログインして記事の「下書き」を作ります。
管理画面の「記事の作成・編集」で、「エディタで新規作成」を選びます。
まず、事前にYouTubeのアカウントを取得して、
マイチャンネルに埋め込み予定の動画をアップロードしておきます。
それが済んだら、アサブロにログインして記事の「下書き」を作ります。
管理画面の「記事の作成・編集」で、「エディタで新規作成」を選びます。
普通に記事を書いて、静止画も普通にUPして行きます。
動画を除いた部分の記事作成が済んだら、
編集用原稿として、公開せずに一旦保存します。
次に、その記事を編集モードで再度開き、次のようにしてソースを見ます。
・MacのFirefoxの場合は、
Fileメニューから、「ツール」→「Web開発」→「ページのソース」と辿ります。
・WindowsのInternetExplorerであれば、
Fileメニューから、「表示」→「ソース」です。
Fileメニューから、「ツール」→「Web開発」→「ページのソース」と辿ります。
・WindowsのInternetExplorerであれば、
Fileメニューから、「表示」→「ソース」です。
(2019.04.29 以下の3行を追記)
・MacのSafariの場合は、
「環境設定」の中の「メニューバーに”開発”メニューを表示」にチェックを入れ、
Fileメニューから、「開発」→「ページのソースを表示」と辿ります。
該当ページのhtmlソースが次のように表示されるので、
そのうちの「本文」に該当する一行(かなり横長)を見つけてコピーします。
テキストエディットを開いて、新規文書に
先ほどコピーした「本文」のhtmlソースをペーストします。
こういう状態になります。
先ほどコピーした「本文」のhtmlソースをペーストします。
こういう状態になります。
ここからは、YouTubeでの作業に戻ります。
マイチャンネルを開き「動画」をクリックして、
これまで自身でアップロードした動画一覧を表示させます。
その中で、埋め込みたい動画をクリックして表示させます。
動画の右下の「共有」をクリックすると、次の画面になりますので、
左端の「埋め込む」を選びます。
左端の「埋め込む」を選びます。
次にオプション選択の画面になります。
ここでは、「動画が終わったら関連動画を表示する」の
チェックマークを外します。そして、
右下の「コピー」をクリックすると、
『埋め込みコード』がパソコンのクリップボードにコピーされます。
またまた、ブログの本文作成作業に戻ります。
先ほどテキストエディットにペーストした「本文」の中の、
動画を埋め込みたい場所に、
チェックマークを外します。そして、
右下の「コピー」をクリックすると、
『埋め込みコード』がパソコンのクリップボードにコピーされます。
またまた、ブログの本文作成作業に戻ります。
先ほどテキストエディットにペーストした「本文」の中の、
動画を埋め込みたい場所に、
YouTubeでコピーした『埋め込みコード』をペーストします。
下図の白抜き部分がそれです。
下図の白抜き部分がそれです。
ここでは見易くなるように、事前に適宜改行を入れています。
<BR>の文字列の前後で改行する分には問題は起きなさそうです。
動画の画面サイズを調整したい場合は、埋め込みコードのうち、
width="○○○" height="○○○"の部分の数字を変えます。
上の例では、480と270にしています。
また、先ほど「動画が終わったら関連動画を表示する」のオプションを、
オフにしましたが、その設定が反映されていれば、
src=“http://www.youtube.com/embed/********?rel=0”というふうに、
“?rel=0” の文字列が入っているはずですので、確認します。
次にアサブロ管理画面に戻って、
「記事の作成・編集」で、エディタでない方の「新規作成」を選びます。
必要事項を適宜記入し、下の画像のように、
・記事本文の欄に、テキストエディットのhtmlソース全文をペーストします。
・記事の記述方式欄で、HTMLを選びます。
<BR>の文字列の前後で改行する分には問題は起きなさそうです。
動画の画面サイズを調整したい場合は、埋め込みコードのうち、
width="○○○" height="○○○"の部分の数字を変えます。
上の例では、480と270にしています。
また、先ほど「動画が終わったら関連動画を表示する」のオプションを、
オフにしましたが、その設定が反映されていれば、
src=“http://www.youtube.com/embed/********?rel=0”というふうに、
“?rel=0” の文字列が入っているはずですので、確認します。
次にアサブロ管理画面に戻って、
「記事の作成・編集」で、エディタでない方の「新規作成」を選びます。
必要事項を適宜記入し、下の画像のように、
・記事本文の欄に、テキストエディットのhtmlソース全文をペーストします。
・記事の記述方式欄で、HTMLを選びます。
全て済んだら、「公開」ボタンを押せば完了です。
公開前に動画もプレビューできれば良いのですが、
残念なことに、この作成・編集画面では、「プレビュー」ボタンを押しても、
静止画のみが表示され、動画は表示されません。
正しく作成できている事を祈って、「公開」ボタンを押しましょう。
うまく行けば、最初にアサブロエディタで作った「下書き」はもう不要です。
これを削除しても、UPした画像はそのままサーバに残るので支障はありません。
もちろん、下書きを残したままでも問題ありません。
コメント
トラックバック
このエントリのトラックバックURL: http://mejiro.asablo.jp/blog/2018/10/11/8971306/tb
※なお、送られたトラックバックはブログの管理者が確認するまで公開されません。

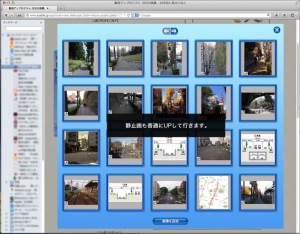
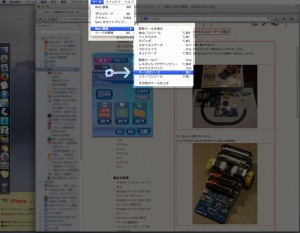
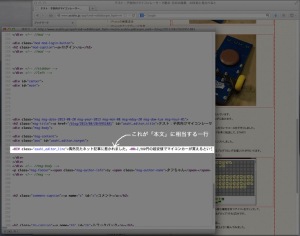







コメントをどうぞ
※メールアドレスとURLの入力は必須ではありません。 入力されたメールアドレスは記事に反映されず、ブログの管理者のみが参照できます。
※投稿には管理者が設定した質問に答える必要があります。