▪️次のボックスに適当な文字列(複数可)を入力して、当ブログ内を検索できます
・目白の風景 今昔:目次
・吉祥寺の風景 今昔:目次
・昔と今の写真(番外編):目次
・地中海バブル旅行etc.:目次
・旅のつれづれ:目次
・母のアルバム:目次
・目白ジオラマ鉄道模型:目次
・すべてのカメラに名前がある:目次
・目白の風景 今昔:目次
・吉祥寺の風景 今昔:目次
・昔と今の写真(番外編):目次
・地中海バブル旅行etc.:目次
・旅のつれづれ:目次
・母のアルバム:目次
・目白ジオラマ鉄道模型:目次
・すべてのカメラに名前がある:目次
iMacで「まきがめ」 ― 2013年08月26日
先日、新しいiMacへシステムを移行したので、
不調気味だった古いiMacは出番が無くなりました。
それで壊れてダメもとと掃除をしてみることにしました。
少しは不調が直るかもしれないからです。
まず液晶画面をカバーしているガラスパネルを外します。
磁力で張り付いているだけなので、吸盤で持ち上げます。
プロが使う吸盤は何千円もする立派な道具ですが、
私は手近にあった台所用のもので間に合わせました。
不調気味だった古いiMacは出番が無くなりました。
それで壊れてダメもとと掃除をしてみることにしました。
少しは不調が直るかもしれないからです。
まず液晶画面をカバーしているガラスパネルを外します。
磁力で張り付いているだけなので、吸盤で持ち上げます。
プロが使う吸盤は何千円もする立派な道具ですが、
私は手近にあった台所用のもので間に合わせました。
次に、こんなケーブルを6本ほど引き抜くと、
液晶画面を本体から取り外すことができます。
ロジックボードやハードディスクが露出しました。
不調の原因はCPUが過熱して暴走したからと思われました。
CPUを冷やすための空気の通り道をチェックです。
下の写真の中央部の金属製フィンがCPU冷却用エアフローの出口です。
不調の原因はCPUが過熱して暴走したからと思われました。
CPUを冷やすための空気の通り道をチェックです。
下の写真の中央部の金属製フィンがCPU冷却用エアフローの出口です。
こちらは出口だからそれほどでもないですが、
空気を流し込むシロッコファンは凄かったです。
下の写真、こんなに6年分のホコリが張り付いていました。
これらを奇麗にしたら古いiMacも少しましになったようです。
あまり負荷をかけない形でお遊び用に使えそうです。
SheepShaverというエミュレーションソフトがあります。
これは、昔のMacOSをよみがえらせるソフトです。
これを出番のなくなったiMacにインストールしました。
こんな感じで「ハッピーMac」に再会できます。
クラシックMac時代の起動画面も懐かしいです。
下の画面は「機能拡張」を読み込んでいる所ですね。ハッピーマック!
そして最終目的は、この「まきがめ」の導入です。
かつてフリーソフトとして奇特な方が配布していました。
私が一番好きなコンピューターゲームです。
クラシックMacが現役だった十数年前は、
この「まきがめ」にはまって、徹夜したこともありました。
覚えている人は試してみると良いですよ。
アサブロに「動画」を組み込む ― 2013年08月21日
前回の「マイコンレーサー」(動画入り)の続きです。
ここでは、htmlを自分では書かずに、
アサブロに動画を組み込む(埋め込む)方法を紹介します。
十数年前にhtmlの初歩をかじっただけの私でも、何とかできました。
より良い方法が他にもあるとは思います。
事前にYouTubeのアカウントを取得して、
マイチャンネルに動画をUPしておきます。
私は姓は「ター」、名は「坊」のアカウント名にしたら、
意図通り「ター坊」と表示してくれることもあり、「坊ター」だったりしています。
佐藤一郎さんが一郎佐藤さんだったりするのと同じですね。
でも、坊ターはちょっと間抜けっぽいです。
さて本題に戻り、アサブロにログインして記事を書きます。
管理画面の「記事の作成・編集」では、
多くの方がそうしているように、「エディタで新規作成」を選びます。
ここでは、htmlを自分では書かずに、
アサブロに動画を組み込む(埋め込む)方法を紹介します。
十数年前にhtmlの初歩をかじっただけの私でも、何とかできました。
より良い方法が他にもあるとは思います。
事前にYouTubeのアカウントを取得して、
マイチャンネルに動画をUPしておきます。
私は姓は「ター」、名は「坊」のアカウント名にしたら、
意図通り「ター坊」と表示してくれることもあり、「坊ター」だったりしています。
佐藤一郎さんが一郎佐藤さんだったりするのと同じですね。
でも、坊ターはちょっと間抜けっぽいです。
さて本題に戻り、アサブロにログインして記事を書きます。
管理画面の「記事の作成・編集」では、
多くの方がそうしているように、「エディタで新規作成」を選びます。
普通に記事を書いて、静止画も普通にUPして行きます。
動画を除いた部分の記事作成が済んだら、
編集原稿として、公開せずに保存しておきます。
(下書きですので、いずれ削除します)
その記事を編集モードで再度開き、次のようにしてソースを見ます。
MacのFirefoxの場合は、
Fileメニューから、「ツール」→「Web開発」→「ページのソース」と辿ります。
WindowsのInternetExplorerであれば、
Fileメニューから、「表示」→「ソース」です。
該当ページのhtmlソースが次のように表示されるので、
そのうちの「本文」に該当する一行(かなり横長)を見つけてコピーします。
Fileメニューから、「ツール」→「Web開発」→「ページのソース」と辿ります。
WindowsのInternetExplorerであれば、
Fileメニューから、「表示」→「ソース」です。
該当ページのhtmlソースが次のように表示されるので、
そのうちの「本文」に該当する一行(かなり横長)を見つけてコピーします。
テキストエディットを開いて、
先ほどコピーした「本文」のhtmlソースをペーストします。
こういう状態になります。
YouTubeのマイチャンネルに行って、使いたい動画を表示させます。
動画の上を右クリックして「埋め込みHTMLをコピー」を選びます。
次の画面になりますので、中央に表示された文字列をコピーします。
テキストエディットにペーストした「本文」の中の動画を埋め込みたい場所に、
先ほどYouTubeでコピーした「埋め込みHTML」をペーストします。
下図の白抜き部分がそれです。
ここでは見易くなるように、事前に適宜改行を入れています。
<BR>の文字列の前後で改行する分には問題は起きなさそうです。
動画の画面サイズを指示したい場合は、埋め込みHTMLのうち、
width="○○○" height="○○○"の部分の数字を変えます。
上の例では、480と292にしています。
また、src=“http://www.youtube.com/embed/********”の部分で、
src=“http://www.youtube.com/embed/********?rel=0”というふうに、
“?rel=0” の文字列を、おまじない的に末尾に追加しておくと、
動画の再生が終了した時に表示される「関連動画の紹介」が非表示になります。
スッキリするのでお勧めです。
次にアサブロ管理画面に戻って、
「記事の作成・編集」で、エディタでない方の「新規作成」を選びます。
必要事項を適宜記入し、下の画像のように、
・記事本文の欄に、テキストエディットのhtmlソース全文をペーストします。
・記事の記述方式欄で、HTMLを選びます。
<BR>の文字列の前後で改行する分には問題は起きなさそうです。
動画の画面サイズを指示したい場合は、埋め込みHTMLのうち、
width="○○○" height="○○○"の部分の数字を変えます。
上の例では、480と292にしています。
また、src=“http://www.youtube.com/embed/********”の部分で、
src=“http://www.youtube.com/embed/********?rel=0”というふうに、
“?rel=0” の文字列を、おまじない的に末尾に追加しておくと、
動画の再生が終了した時に表示される「関連動画の紹介」が非表示になります。
スッキリするのでお勧めです。
次にアサブロ管理画面に戻って、
「記事の作成・編集」で、エディタでない方の「新規作成」を選びます。
必要事項を適宜記入し、下の画像のように、
・記事本文の欄に、テキストエディットのhtmlソース全文をペーストします。
・記事の記述方式欄で、HTMLを選びます。
全て済んだら、「公開」ボタンを押せば完了です。
公開前に動画もプレビューできれば良いのですが、
残念なことに、この作成・編集画面では、「プレビュー」ボタンを押しても、
静止画のみ表示して、動画は表示されません。
正しく作成できている事を祈って、「公開」ボタンを押しましょう。
それから、最初にアサブロエディタで作った下書きを削除しておきます。
削除しても、UPした画像はそのままサーバに残るので支障はありません。
(終り)
MacとiPhotoの式年遷宮 ― 2013年08月13日
(前回)からの続きです。
下の写真は丁度40年前の5月の伊勢神宮です。
第六十回式年遷宮の年でした。Minolta SR-7で撮影。
第六十回式年遷宮の年でした。Minolta SR-7で撮影。
皇大神宮御正宮
宇治橋
こちらは丁度20年前の10月の伊勢神宮です。
第六十一回式年遷宮の年でした。大衆向けカメラで撮影。
こちらは丁度20年前の10月の伊勢神宮です。
第六十一回式年遷宮の年でした。大衆向けカメラで撮影。
五十鈴川と御手洗場
そして今年、第六十二回式年遷宮の年の写真はまだありません。
遅ればせながらこれから行くのです。
カメラはどれを持って行くか迷います。
二十年毎に隣接地に新しい社を再現して行くという
この式年遷宮のありかたは素晴らしいです。
苔むした古い社と、ヒノキの香りの匂い立つ新しい社を同時に眺めると、
古代の人々の美意識の高みに圧倒されそうになります。
また、もの造りにおける技術伝承のシステムとして、理想的とも言われています。
「屋根の堅魚木の先端金物はどうなっていたんだっけ?」
と職人さんが疑問を持っても、隣の社を見ればすぐ解決しますからね。
まあ、そんなレベルの話ではないでしょうが。
我家でも先日、遷宮しました。
そして今年、第六十二回式年遷宮の年の写真はまだありません。
遅ればせながらこれから行くのです。
カメラはどれを持って行くか迷います。
二十年毎に隣接地に新しい社を再現して行くという
この式年遷宮のありかたは素晴らしいです。
苔むした古い社と、ヒノキの香りの匂い立つ新しい社を同時に眺めると、
古代の人々の美意識の高みに圧倒されそうになります。
また、もの造りにおける技術伝承のシステムとして、理想的とも言われています。
「屋根の堅魚木の先端金物はどうなっていたんだっけ?」
と職人さんが疑問を持っても、隣の社を見ればすぐ解決しますからね。
まあ、そんなレベルの話ではないでしょうが。
我家でも先日、遷宮しました。
右のold-Macから左のnew-Mac へデータやソフトを移しました。
データなどは、不要なものを除いて軽量にしてコピーし、
ソフトはできるだけ新規にインストールし直しました。
上の写真は、新旧を比較検証しているところです。
快適にパソコンを使うために、あるいは故障してやむを得ず、
このように定期的に機器やソフトを更新しています。
もっとも、左側のキーボードは十年以上前のMacG4のものです。
最近のAppleキーボードは見た目優先で使いにくいです。
古いiPhotoから新しいバージョンのiPhotoへのデータの移行には難儀しましたが、
何とか成功し、生のスキャンデータからのiPhoto再構築はやらずに済みました。
どうにもならない時の最後の拠り所、と思っていたその生データは下の写真にあります。
データなどは、不要なものを除いて軽量にしてコピーし、
ソフトはできるだけ新規にインストールし直しました。
上の写真は、新旧を比較検証しているところです。
快適にパソコンを使うために、あるいは故障してやむを得ず、
このように定期的に機器やソフトを更新しています。
もっとも、左側のキーボードは十年以上前のMacG4のものです。
最近のAppleキーボードは見た目優先で使いにくいです。
古いiPhotoから新しいバージョンのiPhotoへのデータの移行には難儀しましたが、
何とか成功し、生のスキャンデータからのiPhoto再構築はやらずに済みました。
どうにもならない時の最後の拠り所、と思っていたその生データは下の写真にあります。
右の黒い物体がそれです。
ネットワークハードドライブ、我家のパソコン全般のバックアップを担っています。
ここは下駄箱(今はシュークロゼットというらしい)の片隅です。
言わば、我家の奥の院。ここでひっそりと役目を果たしています。
安心です。
とはいっても、
同じ家の中の事ですので、万一火事にでもなったら全てがパーです。
それで、例の本当に大事なiPhotoライブラリデータは、
現在地方都市に住んでいる娘のiMacにも保存しておく事にしました。
関東大震災に備えてです。
これは、式年遷宮というよりも、首都機能移転というべきか?
(終り)
ネットワークハードドライブ、我家のパソコン全般のバックアップを担っています。
ここは下駄箱(今はシュークロゼットというらしい)の片隅です。
言わば、我家の奥の院。ここでひっそりと役目を果たしています。
安心です。
とはいっても、
同じ家の中の事ですので、万一火事にでもなったら全てがパーです。
それで、例の本当に大事なiPhotoライブラリデータは、
現在地方都市に住んでいる娘のiMacにも保存しておく事にしました。
関東大震災に備えてです。
これは、式年遷宮というよりも、首都機能移転というべきか?
(終り)
iPhotoの幽霊退治 ― 2013年08月11日
(前回)からの続きです。
Mac用写真管理ソフトのiPhotoは、楽しい機能を沢山備えていますが、
うまい話ばかりではありません。
長年使っていると、幽霊に悩まされることが多々あります。
不要になった写真をdeleteしても、幽霊となって残ってしまうのです。
この現象は世界的なものらしく、
Appleのサポートコミュニティでも取り上げられています。
こういう状況です。
当初の画面です。
Mac用写真管理ソフトのiPhotoは、楽しい機能を沢山備えていますが、
うまい話ばかりではありません。
長年使っていると、幽霊に悩まされることが多々あります。
不要になった写真をdeleteしても、幽霊となって残ってしまうのです。
この現象は世界的なものらしく、
Appleのサポートコミュニティでも取り上げられています。
こういう状況です。
当初の画面です。
このうち5枚目と6枚目を削除したとします。
一旦消えてくれるのですが、Macが疲れていたりすると、
次にiPhotoを立ち上げた時、こうなってしまいます。
特に不都合はなくても、ちょっと気持ち悪いです。
ここで、もう一度deleteして幽霊を消しても、
一旦iPhotoを終了してまた立ち上げると、
2枚の幽霊はちゃんと残っているのです。
何度やり直してもよみがえってきます。
これについて、サポート側は、
「データベースの再構築をして下さい」とか助言してくれますが、
助言に従っても、簡単には直らないことが多いです。
私が思うに、ビジネス用ではないこのソフトは、
楽しさを追求していて、堅牢さを求めていないのでしょう。
この現象に対して、私が発見した画期的な解決法を示します。
幽霊を選択して、この2枚に対してメニューから「写真を隠す」を指示します。
すると下の写真のように、2枚の幽霊にバッテンがつきます。
ここで、もう一度deleteして幽霊を消しても、
一旦iPhotoを終了してまた立ち上げると、
2枚の幽霊はちゃんと残っているのです。
何度やり直してもよみがえってきます。
これについて、サポート側は、
「データベースの再構築をして下さい」とか助言してくれますが、
助言に従っても、簡単には直らないことが多いです。
私が思うに、ビジネス用ではないこのソフトは、
楽しさを追求していて、堅牢さを求めていないのでしょう。
この現象に対して、私が発見した画期的な解決法を示します。
幽霊を選択して、この2枚に対してメニューから「写真を隠す」を指示します。
すると下の写真のように、2枚の幽霊にバッテンがつきます。
「写真を隠す」というのは、写真を残しておくけれども、画面には表示しない、
という機能です。必要に応じて解除することもできます。
同じようなショットが沢山ある時には便利な機能です。
見た目がシンプルになりますからね。
そして「隠された写真」のコマンドを実行すると、こうなります。
望んだ表示方法になります。そして、
再度iPhotoを立ち上げても幽霊は出てきません。
どうやっても、二度と出てこないのです。
先日歌舞伎で見た「東海道四谷怪談」、
この話の中で、主人公伊右衛門は毒薬で亡くなった女房お岩の亡霊に悩まされます。
切っても切ってもまた現れてくるのです。
それは当たり前で、既に死んでいる亡霊を再度殺すことはできないんです。
でも、伊右衛門が眼を塞いだらどうでしょうか?
見えない亡霊はいないのと同じことですから、もう恐くないはずです。
そんな馬鹿なことを考えさせるiPhotoは、
脆弱なソフトであるが故に楽しさ一杯です。
…(続く)
再度iPhotoを立ち上げても幽霊は出てきません。
どうやっても、二度と出てこないのです。
先日歌舞伎で見た「東海道四谷怪談」、
この話の中で、主人公伊右衛門は毒薬で亡くなった女房お岩の亡霊に悩まされます。
切っても切ってもまた現れてくるのです。
それは当たり前で、既に死んでいる亡霊を再度殺すことはできないんです。
でも、伊右衛門が眼を塞いだらどうでしょうか?
見えない亡霊はいないのと同じことですから、もう恐くないはずです。
そんな馬鹿なことを考えさせるiPhotoは、
脆弱なソフトであるが故に楽しさ一杯です。
…(続く)
iPhotoのアップグレード失敗で写真消失 ― 2013年08月09日
Macで管理していた写真データ「2万枚分」が消失!しました...(ノ゚ο゚)ノ・・・・・
昔の銀塩写真から、やっとの思いでデジタル化したデータなのに。
でも解決策を探して一週間、やっと取り戻す事ができました。
ことの起こりはMacの買換え。
6年前購入したiMacの動作がもたついて来たし、
HDDの容量も足りなくなって来たので、最新のiMacとOSに換えたのです。
OSは"OS X 10.5 Leopard"から"OS X 10.8 Mountain Lion"に、
写真管理ソフトは"iPhoto'09"から"iPhoto'11"になりました。
旧ライブラリデータは三つありましたが、
それぞれ新しいMacにコピーしてiPhotoを起動すると、
ライブラリーのアップグレードを促されました。
そして指示に従ってアップグレードすると、
二つはうまく行ったのですが、
一番古くて大事なライブラリがこんな具合になってしまいました。
本来の姿はこうです。
「イベント」が日付順に整然と並んでいます。
(すべての写真がイベントと呼ばれるテーマ毎に分類されています)
イベント毎の代表的な写真が見出し代わりに表示されています。
便利で美しかったです。
真っ黒なイベントをクリックして中を見てみると、やはりこうです。
幽霊が整列しています。
アップルのサポートページを見ると、
多くの皆さんがこの問題で苦労しているようです。
個別的な解決方法を見いだした方もいたりしますが、
ソフトとしてのバグフィックスにはなっていません。
アップル側の回答も一部載ってはいるものの、
データの再構築などのありきたりの対処法を例示するだけで、それも、
「この方法で解決することもあります。」
とヘナヘナ〜と力の抜けてしまうようなサポートです。
多くの方は、諦めて、何とか「生データ」だけでも見つけてきて、
ライブラリの構築を一からやり直すことになるようです。
私もその方向で努力しようと考えましたが、
写真に付与した「タイトル」や「説明文」とか
データ化したアナログ写真に割り当てた「日付情報」や「GPS位置情報」
などの回復もやろうとすると、
少なく見ても、ざっと3ヶ月か半年くらいはかかりそうです。
そこで何とか手抜きができないかと工夫しました。
真っ黒のイベントも良く見ると、写真が表示されていないだけで
昔と同じ並び方をしているようです。
イベントの中も、これまた写真が表示されていないだけで、
写真の枚数や、タイトル名は引き継がれているようです。
「ひょっとしてデータベースの形は整っていて、データが抜けているだけでは?」
と期待しました。
それで、iPhotoライブラリのデータの中身を見てみることにしました。
iPhotoのデータはパッケージになっていて、そのままでは中身は見えませんが、
右クリックして「パッケージの内容を表示」を選ぶと、
フォルダの構成が分かります。
下の写真で、左から順番に
・アップグレード前
・アップグレードに成功した例
・アップグレードに失敗した例
・iPhoto'11で新規に作成した場合
のフォルダ構成を示します。
ソフトのバージョンアップにともなって、
画像データの収納フォルダの名前が変わっています。
Originals と Modified とあったのが Masters と Previews に
なっているようです。
アップグレードに成功した場合のフォルダ構成によれば、
Originalsエイリアス は Masters に結びつけられ
Modifiedエイリアス は Previews に結びつけられていました。
そこで、ものは試し、ダメもとでフォルダ名のリネームをしました。
アップグレードに失敗したライブラリの中身のフォルダ名を、
Originals → Masters
Modified → Previews
のようにリネームします。
あと、形を合わせるためにエイリアスも作りましたが、これはなくても良さそうです。
そして、iPhotoを起動すると、
「サムネイルのアップデート中」の進行バーが長時間表示された後に、
「2万枚の写真」が復活しました。
この方法も対症療法に過ぎないので、以下のような出来栄えです。
うまく行ったのは ○、行かなかったのは ×、です。
でも99点の出来ではないでしょうか?
・イベントの配置とその中への写真の振り分け ○(完璧)
・タイトル名 ○
・説明書き ○
・iPhoto上で付与した位置情報 ○
・フラグ ×(引き継がれません)
・レートなど ?(使ってない)
・アルバム ×
・作品 ×
(追記:その後、iPhoto起動時に「データベースの再構築」を実施したら、
アルバムや人々等も、という事はほとんど全ての項目が復活しました)
アップグレードに失敗する理由はいろいろあるようです。
壊れたファイルを内包していた、とか
単純にデータサイズが大きすぎた、とか言われています。
私の場合は、ライブラリ作成時のiPhotoバージョンを疑っています。
というのは、アップグレードの失敗と成功が次のように分かれているからです。
LeopardのiPhoto'08時代に作り始めたライブラリが失敗しています。
iPhoto'09で作成1 -- ○ -→ iPhoto'11
iPhoto'09で作成2 -- ○ -→ iPhoto'11
iPhoto'08で作成 -- ○ -→ iPhoto'09へUG -- × -→ iPhoto'11
iPhoto'08で作成 -- ○ -→ iPhoto'09へUG後に減量 -- × -→ iPhoto'11
アップグレードに失敗する場合の経過と、事後の対処策をおさらいします。
1.アップグレードの指示に従う
2.アップグレード進行
3.終了一歩手前で落ちる!しばらくしてダイアログボックスが出る
4.「再度開く」を選択してしばらくすると空のイベント群が出現
5.ここで慌てす、何もせずにiPhotoを終了した後、前述したように
データの「内容を表示」してOriginalsとModifiedフォルダのリネームをする
6.iPhotoを開く。サムネールアップデートが行われる
7.イベント枠の黒地にジワジワと写真が出現してくる。
下の画像は完了直前、あと一つの状態です。
8.万歳三唱
途中でこの手順から少し逸れてしまった場合、
「ライブラリにない写真を発見しました。読込みますか?」
的な質問がきますが、これには「No」で対応しないといけません。
「読込む」を選択すると、もともとOriginalsとModifiedの二つのフォルダに
正しく振り分けられていた全ての写真が、
いっしょくたにRecoveredフォルダに放り込まれてしまって、
データベースの復元が不可能になりますので要注意!です。
この一週間、ろくに飯も食わずにトライ&エラーを繰り返していたので、
心身ともかなり消耗しましたが、家族に言わせると、
パソコントラブルに見舞われた時の私が一番嬉しそうに見えるそうです。
そういえば、昔からMacの爆弾を見るのが好きでした。





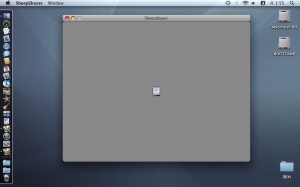


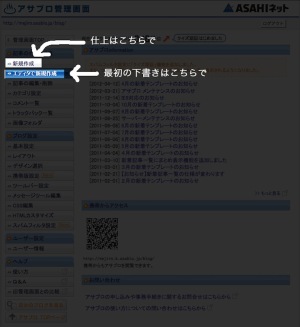
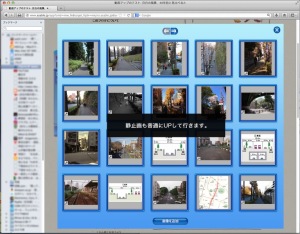
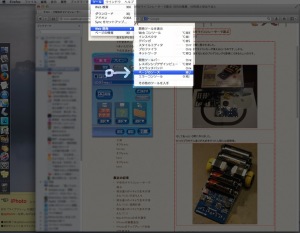
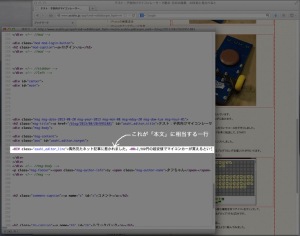
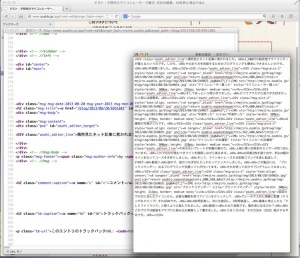
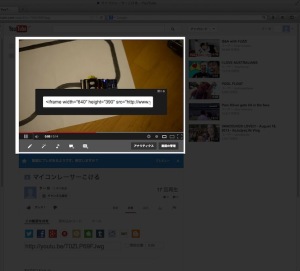

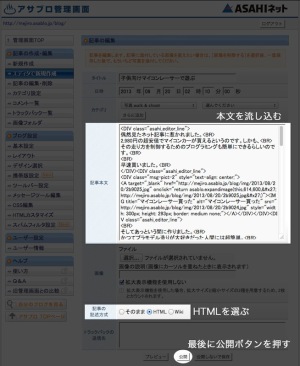

























最近のコメント