▪️次のボックスに適当な文字列(複数可)を入力して、当ブログ内を検索できます
・目白の風景 今昔:目次
・吉祥寺の風景 今昔:目次
・昔と今の写真(番外編):目次
・地中海バブル旅行etc.:目次
・旅のつれづれ:目次
・母のアルバム:目次
・目白ジオラマ鉄道模型:目次
・すべてのカメラに名前がある:目次
・目白の風景 今昔:目次
・吉祥寺の風景 今昔:目次
・昔と今の写真(番外編):目次
・地中海バブル旅行etc.:目次
・旅のつれづれ:目次
・母のアルバム:目次
・目白ジオラマ鉄道模型:目次
・すべてのカメラに名前がある:目次
昔の旅行写真にGPS ― 2016年09月03日
フィルムカメラを持って旅行した時代の写真を眺めてみると、
どこで何を撮影したのか、直ぐに分かるものもあるし、
そうでないものもあります。
どこで何を撮影したのか、直ぐに分かるものもあるし、
そうでないものもあります。
例えば、これなどは誰でも分かるでしょう?
二本並んだ直方体の超高層ビルは、
ニューヨークのWTC(ワールド・トレード・センター)ですね。
2001年9.11の航空機テロで崩壊した映像により、世界中で有名になりました。
(ちなみに、この写真はテロの約1ヶ月前に撮影したものです)
また、WTCの右側に頭だけ写っている建物は「ウールワース・ビル」です。
ゴシックの聖堂のような尖塔に特徴があり、
ニューヨークの摩天楼が好きな方は、この頂部を見るだけで分かるらしいです。
別の角度からの写真も次に追加しておきます。
二本並んだ直方体の超高層ビルは、
ニューヨークのWTC(ワールド・トレード・センター)ですね。
2001年9.11の航空機テロで崩壊した映像により、世界中で有名になりました。
(ちなみに、この写真はテロの約1ヶ月前に撮影したものです)
また、WTCの右側に頭だけ写っている建物は「ウールワース・ビル」です。
ゴシックの聖堂のような尖塔に特徴があり、
ニューヨークの摩天楼が好きな方は、この頂部を見るだけで分かるらしいです。
別の角度からの写真も次に追加しておきます。
ところが、同じNYで撮影した次の写真はそういうわけにはいきません。
どこにでもありそうな街路風景です。
実は数年前に、このニューヨーク旅行のアルバムを見返した時に、
この写真の撮影場所を一旦確認していました。
でも、今は忘れてしまいました。
それで今回も、写真の中の幾つかの情報をもとに特定してみました。
(多分前回も同じ方法だったと思います)
手がかりは、"E 9 ST"と書かれた道路標識が写っていることと、
この写真の直後に"ワシントン・スクエア"を撮影していたことです。
その特定した場所をストリートビューで表示すると、こういう風景です。
実は数年前に、このニューヨーク旅行のアルバムを見返した時に、
この写真の撮影場所を一旦確認していました。
でも、今は忘れてしまいました。
それで今回も、写真の中の幾つかの情報をもとに特定してみました。
(多分前回も同じ方法だったと思います)
手がかりは、"E 9 ST"と書かれた道路標識が写っていることと、
この写真の直後に"ワシントン・スクエア"を撮影していたことです。
その特定した場所をストリートビューで表示すると、こういう風景です。
結構印象が違って見えますね。
その理由の一つは、昔の写真で中央右手のクリーム色の建物が、
現在はガラス壁の、現代的な建物に変貌していることでしょうか。
一見、IT企業のオフィスっぽいですが、実はこのビルは大学だそうです。
"St. John's University Manhattan Campus"と表示されていました。
こんな風に、私は旅行先でも街並みの写真をよく撮ります。
問題は、しばらく経つと撮影場所が分からなくなること、
そして一度突き止めたとしても、
また、数年後に見直すと分からなくなっていることです。
この問題を解消するには、
やはり、画像データにGPS位置情報を直接埋め込んでしまうしかありません。
そうすれば、「ニース〜ビオット〜アンティーブ」で例示したように、
パソコン上で、次のような表示方法ができますからね。
その理由の一つは、昔の写真で中央右手のクリーム色の建物が、
現在はガラス壁の、現代的な建物に変貌していることでしょうか。
一見、IT企業のオフィスっぽいですが、実はこのビルは大学だそうです。
"St. John's University Manhattan Campus"と表示されていました。
こんな風に、私は旅行先でも街並みの写真をよく撮ります。
問題は、しばらく経つと撮影場所が分からなくなること、
そして一度突き止めたとしても、
また、数年後に見直すと分からなくなっていることです。
この問題を解消するには、
やはり、画像データにGPS位置情報を直接埋め込んでしまうしかありません。
そうすれば、「ニース〜ビオット〜アンティーブ」で例示したように、
パソコン上で、次のような表示方法ができますからね。
フィルム写真にもExifとGPS(続き) ― 2016年07月27日
(前回)からの続きです。
前回の作業で、撮影日時を書き込んだ画像データが作れたはずなので、
次は「3.Exifに撮影場所を書き込む」作業です。
これを格好良く自動処理で行うためには、
事前に撮影時の足跡をデジタルデータで記録しておく必要があり、
その道具として"GPSロガー"なるものを使いました。
もっともこの機械、専用のものを用意しなくても次のカメラで代用できました。
前回の作業で、撮影日時を書き込んだ画像データが作れたはずなので、
次は「3.Exifに撮影場所を書き込む」作業です。
これを格好良く自動処理で行うためには、
事前に撮影時の足跡をデジタルデータで記録しておく必要があり、
その道具として"GPSロガー"なるものを使いました。
もっともこの機械、専用のものを用意しなくても次のカメラで代用できました。
先日購入した"オリンパス OLYMPUS STYLUS TG-4 Tough"です。
これをカバンに入れたまま、フィルムカメラで撮影するだけです。
撮影開始時に、このカメラの「GPS設定」で「ロガー機能」を"on"にすれば、
"on"にした時点から"終了保存"する時点までの足跡を記録してくれるんです。
その記録をToughカメラから取り出すには次のようにします。
まず、カメラをPCに接続すると、記録媒体"NO NAME"としてマウントされます。
これをカバンに入れたまま、フィルムカメラで撮影するだけです。
撮影開始時に、このカメラの「GPS設定」で「ロガー機能」を"on"にすれば、
"on"にした時点から"終了保存"する時点までの足跡を記録してくれるんです。
その記録をToughカメラから取り出すには次のようにします。
まず、カメラをPCに接続すると、記録媒体"NO NAME"としてマウントされます。
それをダブルクリックして中身を見ると、
"GPSLOG"フォルダの中に、年月日で識別できるデータが存在します。
その中から該当するデータをPCにコピーすればOKです。
データは".LOG"の拡張子を持つ次のようなテキストファイルです。
"GPSLOG"フォルダの中に、年月日で識別できるデータが存在します。
その中から該当するデータをPCにコピーすればOKです。
データは".LOG"の拡張子を持つ次のようなテキストファイルです。
この画面で変換前のLOGファイルを選択して(赤矢印)、
その上の"Output format"では"GPX"を選び、"Convert"ボタンを押すだけです。
すると次のような画面に切り替わります。
その上の"Output format"では"GPX"を選び、"Convert"ボタンを押すだけです。
すると次のような画面に切り替わります。
ここで赤矢印の変換後のファイル名(拡張子が".gpx")をクリックすると、
変換されたデータがしかるべき場所にダウンロードされます。
(Macでは「ダウンロード」フォルダ)
ここまでで準備完了。いよいよ画像データと位置情報のリンク作業です。
撮影場所を記録すべきスキャン画像16枚を"Lightroom"に読み込みました。
変換されたデータがしかるべき場所にダウンロードされます。
(Macでは「ダウンロード」フォルダ)
ここまでで準備完了。いよいよ画像データと位置情報のリンク作業です。
撮影場所を記録すべきスキャン画像16枚を"Lightroom"に読み込みました。
付与したExifに書き込んだ撮影日時が、赤矢印のところに表示されています。
また、青矢印にカメラ名も入っていますね。
次にマップモードに切り替えて、ファイルメニューを
「マップ」→「トラックログ」→「トラックログを読み込み...」と辿ります。
また、青矢印にカメラ名も入っていますね。
次にマップモードに切り替えて、ファイルメニューを
「マップ」→「トラックログ」→「トラックログを読み込み...」と辿ります。
そして、先ほどのGPXファイルを指定すると、
次のように撮影時に歩いたルートが表示されます。
次のように撮影時に歩いたルートが表示されます。
ここで、16枚の写真をすべて選択した後、ファイルメニューから
「マップ」→「トラックログ」→「写真に自動タグ付け」を選ぶと、
次の画面になります。
「マップ」→「トラックログ」→「写真に自動タグ付け」を選ぶと、
次の画面になります。
歩いた道筋(ほぼ正確)に沿って撮影地点に吹き出しが付きました。
吹き出しの中には、その地点近傍で撮影した枚数も表示されています。
その一つをクリックしてみると、「西早稲田の風呂屋」が表示されました。
吹き出しの中には、その地点近傍で撮影した枚数も表示されています。
その一つをクリックしてみると、「西早稲田の風呂屋」が表示されました。
これらの作業を行った後、"Lightroom"で「書き出し」すれば、
撮影日時と撮影場所がExifに書き込まれた写真データを得ます。
また、元データに撮影場所の位置情報を書き込む事もできます。
(「昔の旅行写真にGPS位置情報を付与する手順」参照)
試しに、今回の「書き出し」データをiPhotoに読み込んでみるとこうでした。
右側の情報パネルに、
「カメラ名」「撮影日時」「地図上で撮影場所を示す赤ピン」
が表示されているでしょう?
こうしておけば、私の孫の孫が100年後くらいにこの写真を見ても、
これが、いつどこで撮った写真か迷うことはありませんね。
「いったい何の目的でこんな意味不明な写真を撮ったんだ?」
と怪訝に思うことは十分ありえますが。
(終り)
注:前回使用したExif編集ソフトの"F6_Exif"はWindows専用です。そのため、私のようにMacをメインに使用している場合は、共有サーバ若しくはSDカード等を用いて、一旦Windowsマシンにデータを移し、作業後にまた戻す必要があります。
「カメラ名」「撮影日時」「地図上で撮影場所を示す赤ピン」
が表示されているでしょう?
こうしておけば、私の孫の孫が100年後くらいにこの写真を見ても、
これが、いつどこで撮った写真か迷うことはありませんね。
「いったい何の目的でこんな意味不明な写真を撮ったんだ?」
と怪訝に思うことは十分ありえますが。
(終り)
注:前回使用したExif編集ソフトの"F6_Exif"はWindows専用です。そのため、私のようにMacをメインに使用している場合は、共有サーバ若しくはSDカード等を用いて、一旦Windowsマシンにデータを移し、作業後にまた戻す必要があります。
フィルム写真にもExifとGPS ― 2016年07月23日
私にとって馴染みのない顔が並んでいます。
当然ながら撮影日も撮影場所もわかりませんでした。
でも写真の裏側を見ると次のような書き込みがありました。
当然ながら撮影日も撮影場所もわかりませんでした。
でも写真の裏側を見ると次のような書き込みがありました。
昔の人は達筆だったんですね。達筆すぎて読めません。
何とか解読すると、こう読めます。
「昭和十六年十月 高尾山にて記念しゃしん 姉妹四人」
これが分かると、この写真は、
私の父方の二人目の祖母が兄弟姉妹と高尾山に行った時なのだろうか、
と推測できます。
五人の人物の中央の女性(当時54歳のはず)です。
昔はこんな風に、写真をいただいたりした時には、
後日の写真整理に備えて簡単なメモ書きをしたものです。
(そして人生は短いから、整理しないうちに亡くなってしまう)
今ではデジカメで写真を撮ると、自動的に日時は記録されるし、
GPS機能付きのカメラであれば、撮影地の緯度・経度も記録可能です。
先日購入した"オリンパス OLYMPUS STYLUS TG-4 Tough"がそれですね。
では私の趣味とするフィルムカメラで撮ったアナログ写真はどうでしょう?
アナログと言っても、最終的にはデジタルデータで保存するのですが、
撮影データは含まれません。(スキャンした日時が作成日になってしまう)
写真に裏書きしようにも、印画紙じゃないから裏もありません。それで、
以下の手順で「撮影データ」を「画像データ」に含ませることにしました。
1.スキャンした画像データに"Exif"を付与(付加)する。
(撮影データの格納場所をつくるわけです)
2.Exifに撮影日時を書き込む。
3.Exifに撮影場所を書き込む。
いろいろ試行錯誤した結果、この「1.と2.」の作業には、
"F6_Exif"というフリーソフトを使うことにしました。
次の画面が、日時を書き込んでいるところです。
何とか解読すると、こう読めます。
「昭和十六年十月 高尾山にて記念しゃしん 姉妹四人」
これが分かると、この写真は、
私の父方の二人目の祖母が兄弟姉妹と高尾山に行った時なのだろうか、
と推測できます。
五人の人物の中央の女性(当時54歳のはず)です。
昔はこんな風に、写真をいただいたりした時には、
後日の写真整理に備えて簡単なメモ書きをしたものです。
(そして人生は短いから、整理しないうちに亡くなってしまう)
今ではデジカメで写真を撮ると、自動的に日時は記録されるし、
GPS機能付きのカメラであれば、撮影地の緯度・経度も記録可能です。
先日購入した"オリンパス OLYMPUS STYLUS TG-4 Tough"がそれですね。
では私の趣味とするフィルムカメラで撮ったアナログ写真はどうでしょう?
アナログと言っても、最終的にはデジタルデータで保存するのですが、
撮影データは含まれません。(スキャンした日時が作成日になってしまう)
写真に裏書きしようにも、印画紙じゃないから裏もありません。それで、
以下の手順で「撮影データ」を「画像データ」に含ませることにしました。
1.スキャンした画像データに"Exif"を付与(付加)する。
(撮影データの格納場所をつくるわけです)
2.Exifに撮影日時を書き込む。
3.Exifに撮影場所を書き込む。
いろいろ試行錯誤した結果、この「1.と2.」の作業には、
"F6_Exif"というフリーソフトを使うことにしました。
次の画面が、日時を書き込んでいるところです。
このソフトで対象画像を開き、
該当欄に撮影した「年:月:日 時:分:秒」を入力して「更新」ボタンを押すと、
時間情報を含むExifが画像データに付与されます。
ここでは、カメラの名前もついでに入力しています。
なお、この作業を適正に行うためには、
撮影時に時間情報を別途記録しておく必要があります。
例えば、1カット撮るたびに手帳にメモするなどのアナログな作業です。
とはいえ、同じアナログでも次のようにやれば、ちょっとは合理的になるかな。
私の試した方法はデート機能のあるフィルムカメラを使うこと。
該当欄に撮影した「年:月:日 時:分:秒」を入力して「更新」ボタンを押すと、
時間情報を含むExifが画像データに付与されます。
ここでは、カメラの名前もついでに入力しています。
なお、この作業を適正に行うためには、
撮影時に時間情報を別途記録しておく必要があります。
例えば、1カット撮るたびに手帳にメモするなどのアナログな作業です。
とはいえ、同じアナログでも次のようにやれば、ちょっとは合理的になるかな。
私の試した方法はデート機能のあるフィルムカメラを使うこと。
この画面は、現在時刻が「14日18時:55分」であることを示しています。
「年・月」くらいは頭で記憶して、カメラには「日・時・分」を記録するんです。
この設定でブローニーフィルム一本(16カット)撮影しました。
それを現像した結果は次の状態、黒矢印のところに日時分が印字されています。
「年・月」くらいは頭で記憶して、カメラには「日・時・分」を記録するんです。
この設定でブローニーフィルム一本(16カット)撮影しました。
それを現像した結果は次の状態、黒矢印のところに日時分が印字されています。
拡大すると次のように何とか読めます。
それぞれ、「14日14時53分」と「14日14時54分」を示します。
Exifに記録する時、「秒」は適宜、00とか15とか30秒などとすればOKです。
Exifに記録する時、「秒」は適宜、00とか15とか30秒などとすればOKです。
(以下は2019/05/13の追記です)
その後、お勉強したところ、
AdobeのLightroomを使って " Exif " を付与する方法が、
私にとって合理的であることが分かりました。
次のような手順です。
事前にMacのプレビューで画像を開き、インスペクタを表示してみると、
(i)のところには、「一般」と「JFIF」の二つの項目しかありません。
その画像をLightroomで開き、矢印のボタンを押し、
「撮影日時を編集」のダイアログボックスを出します。
「修正日時」欄に撮影した「年/月/日 時:分:秒」を入力して、
「変更」ボタンを押します。
次にファイルメニューから、「メタデータをファイルに保存」を実行します。
その後、対象画像を再度プレビューで開き、インスペクタを表示してみると、
次のように(i)のところには、
「一般」「Exif」「IPTC」「JFIF」「TIFF」の五つの項目が並び、
時間情報を含むExifが画像データに付与されたことが分かります。
目白のクリッカブルマップを作ってみた ― 2016年06月22日
当ブログ「目白の風景」の目次の別バージョンとして、
イメージマップ(クリッカブルマップ)を作成してみました。
エリア地図の中の「文字列」をクリックすると、
その場所に関するブログ記事と、
ご訪問者のコメントが表示されるように考えてみました。
一部を例示すると、こんな感じです。
イメージマップ(クリッカブルマップ)を作成してみました。
エリア地図の中の「文字列」をクリックすると、
その場所に関するブログ記事と、
ご訪問者のコメントが表示されるように考えてみました。
一部を例示すると、こんな感じです。

ただし、これは当『アサブロ』上で作ったものではありません。
これを作るにはブログのカスタマイズが必要なので、
素人にもカスタマイズしやすい、
と言われている『FC2ブログ(加入無料)』でトライしてみました。
今、7割くらい入力が済んだところです。
これができると、当ブログへのご訪問者からいただいたコメントを、
探したり読んだりすることが簡単にできるようになるはずです。
お暇があれば、「目白の風景40年別冊」へどうぞ。
こちらで、作成中の全体をご覧いただけます。
アサブロにGoogleフリー検索 ― 2016年06月16日
何年かブログを続けていると、過去の自分の記事を参照したくなる時があります。
でも、探せなかったりします。忘れっぽくなっているから。
それで、自分のブログだけを対象にした[Google検索]ができるようにしました。
Googleのアカウントがあれば、結構簡単に作れて、便利そうです。
以下がその作成手順です。
「Google フリー検索 (カスタマイズ版)」のページへ行く。
でも、探せなかったりします。忘れっぽくなっているから。
それで、自分のブログだけを対象にした[Google検索]ができるようにしました。
Googleのアカウントがあれば、結構簡単に作れて、便利そうです。
以下がその作成手順です。
「Google フリー検索 (カスタマイズ版)」のページへ行く。
「カスタム検索エンジンにログイン」で自分のアカウントでログイン。
そして次の作成ページで必要事項を適宜記入します。
私の場合は次のように記入しました。
そして次の作成ページで必要事項を適宜記入します。
私の場合は次のように記入しました。
「作成」をクリックすると次のページになります。
ここで、「コードを取得」をクリックすると必要なコードが提供されます。
ここで直ちにグレー地の部分の文字列をコピーしても良いですが、
少し見かけに凝るのであれば、左メニューの「デザイン」をクリックして、
次のデザイン編集画面を開きます。
少し見かけに凝るのであれば、左メニューの「デザイン」をクリックして、
次のデザイン編集画面を開きます。
このページでは、右端のサンプルを見ながら、
自分のブログページにふさわしい「背景色」と「枠線の色」を選び、
「保存してコードを取得」ボタンをクリックして、コードをコピーします。
次に、アサブロの管理画面から「HTMLカスタマイズ」に入ります。
自分のブログページにふさわしい「背景色」と「枠線の色」を選び、
「保存してコードを取得」ボタンをクリックして、コードをコピーします。
次に、アサブロの管理画面から「HTMLカスタマイズ」に入ります。




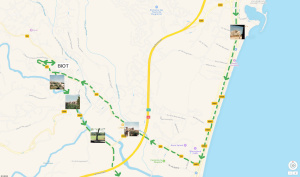
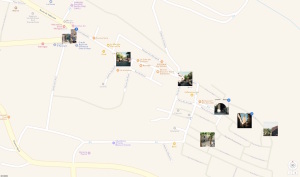
















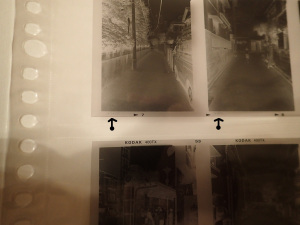


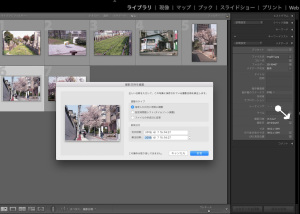
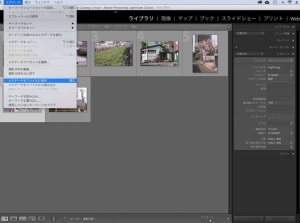
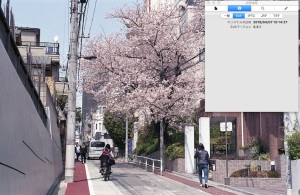
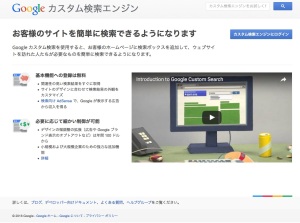
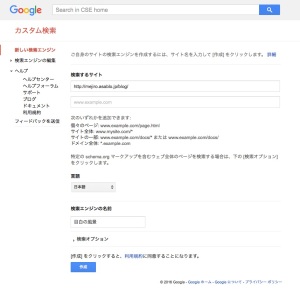




最近のコメント