▪️次のボックスに適当な文字列(複数可)を入力して、当ブログ内を検索できます
・目白の風景 今昔:目次
・吉祥寺の風景 今昔:目次
・昔と今の写真(番外編):目次
・地中海バブル旅行etc.:目次
・旅のつれづれ:目次
・母のアルバム:目次
・目白ジオラマ鉄道模型:目次
・すべてのカメラに名前がある:目次
・目白の風景 今昔:目次
・吉祥寺の風景 今昔:目次
・昔と今の写真(番外編):目次
・地中海バブル旅行etc.:目次
・旅のつれづれ:目次
・母のアルバム:目次
・目白ジオラマ鉄道模型:目次
・すべてのカメラに名前がある:目次
身も蓋もないGPSロガーの話(続き) ― 2018年09月15日
(前回)からの続きです。
写真に書き込む「位置情報」を効率的に取得するためには、
GPSレシーバーとiPhoneのロガーアプリの組み合わせ、
「GNS2000_PLUS+ZweiteGPS有料版」が、
そこそこ使い勝手が良さそうだ、との結論に達したはずでした。
Macのソフト「GPX Binder」で、歩行経路図も出力出来ますしね。
その経路図を改めて眺めてみて、ふと思い出してしまいました。
どこか不案内な目的地に行く時に、
写真に書き込む「位置情報」を効率的に取得するためには、
GPSレシーバーとiPhoneのロガーアプリの組み合わせ、
「GNS2000_PLUS+ZweiteGPS有料版」が、
そこそこ使い勝手が良さそうだ、との結論に達したはずでした。
Macのソフト「GPX Binder」で、歩行経路図も出力出来ますしね。
その経路図を改めて眺めてみて、ふと思い出してしまいました。
どこか不案内な目的地に行く時に、
iPhoneのGoogleMapの道案内を利用することがあります。
そんな時、その正確性に感心した記憶です。
そう、iPhoneのGPS機能って、単独でもかなり優秀なのです。
「ひょっとしたら、GPSレシーバーって要らなかったかも?」
一万数千円のレシーバーを買った直後に、抱いてはいけない疑念です。
でも、結局、探究心が勝って、比較テストしてみることになりました。
[1].GNS2000とiPhoneを併用してログ記録を取得した場合と、
[2].iPhone単独でログ記録を取得した場合についてです。
まずは高田馬場周辺について次に載せます。
左が[1]で前回実施済みのデータ、
右が[2]で今回追加でテストしたものです。
そんな時、その正確性に感心した記憶です。
そう、iPhoneのGPS機能って、単独でもかなり優秀なのです。
「ひょっとしたら、GPSレシーバーって要らなかったかも?」
一万数千円のレシーバーを買った直後に、抱いてはいけない疑念です。
でも、結局、探究心が勝って、比較テストしてみることになりました。
[1].GNS2000とiPhoneを併用してログ記録を取得した場合と、
[2].iPhone単独でログ記録を取得した場合についてです。
まずは高田馬場周辺について次に載せます。
左が[1]で前回実施済みのデータ、
右が[2]で今回追加でテストしたものです。
測定開始直後と、駅前の「BIG BOX」から出てきた直後は、
いずれも位置取得に戸惑っている状態が見て取れますが、
全般的には、[2]の方が、道に沿ってデータが並んで良い結果です。
iPhoneの設定>プライバシー>位置情報サービス、を見ると
「GPS・Bluetooth・Wi-Fiスポット・携帯電話基地局、
を使ってユーザの位置を判断する」と書かれていますから、
今回のように、Wi-Fiスポット・携帯電話基地局が密に存在する都市部では、
iPhoneのGPSの精度が、専用機に比して高まるのかも知れません。
次は、バッテリーの消費具合についても比較してみた例です。
それぞれ先ほどの[1]と[2]の条件で、
目白駅周辺の同一ルートを往復してみました。
いずれも位置取得に戸惑っている状態が見て取れますが、
全般的には、[2]の方が、道に沿ってデータが並んで良い結果です。
iPhoneの設定>プライバシー>位置情報サービス、を見ると
「GPS・Bluetooth・Wi-Fiスポット・携帯電話基地局、
を使ってユーザの位置を判断する」と書かれていますから、
今回のように、Wi-Fiスポット・携帯電話基地局が密に存在する都市部では、
iPhoneのGPSの精度が、専用機に比して高まるのかも知れません。
次は、バッテリーの消費具合についても比較してみた例です。
それぞれ先ほどの[1]と[2]の条件で、
目白駅周辺の同一ルートを往復してみました。
左が[1]で、おとめ山公園→TRAD目白と駅前地下道→学習院下
右が[2]で、学習院下→TRAD目白と駅前地下道→おとめ山公園、です。
これも先ほどと同様な結果になりました。
すなわち、TRAD目白と地下道から出てきた直後のデータに、
どちらの経路図も乱れが出ていますが、
全般的には[2]の方が正確です。
特に目白通りの歩経路について明らかな違いが出ています。
[1]も[2]も、ずっと通りの南側を歩いていたのに、
[1]では通りの北側にデータが並んでしまっています。
バッテリーの減り具合については、[1]・[2]とも、
約20分間で3%とほぼ同じでした。
GPS信号をキャッチする作業を外部に委ねた[1]の場合でも、
特に節電にはなりませんでした。
これも見込み違いでした。
それにしても、どちらの場合でも、1時間で約10%も減っていくのですね。
というわけで、衝撃の結論。
『私の使用法では、GPSレシーバ&ロガーは不要だった。』
となります。
まあ、Windowsマシンと連携して使えないこともないのですが、
その場合でも、iPhoneと併用せず、単独で使わないと意味が無い。
そして、その単独で使う場合には、
・機器の操作ボタンや機能表示画面等が貧弱なので使いにくい。
・iPhoneと比較すると(都市部では)精度が低目である。
と何か気乗りしない状況です。
一方、iPhoneだけでGPS信号を受信しログ記録も残すとなると、
バッテリー消費量が問題になります。
今回の実験結果から判断すると、
100%からスタートして、特に他のアプリを使わなくても、
10時間経つと残量がゼロになる勘定です。
これでは一日持ちません。旅行の時などは不便ですね。
それで、今度は「モバイルバッテリー」を買いました。
右が[2]で、学習院下→TRAD目白と駅前地下道→おとめ山公園、です。
これも先ほどと同様な結果になりました。
すなわち、TRAD目白と地下道から出てきた直後のデータに、
どちらの経路図も乱れが出ていますが、
全般的には[2]の方が正確です。
特に目白通りの歩経路について明らかな違いが出ています。
[1]も[2]も、ずっと通りの南側を歩いていたのに、
[1]では通りの北側にデータが並んでしまっています。
バッテリーの減り具合については、[1]・[2]とも、
約20分間で3%とほぼ同じでした。
GPS信号をキャッチする作業を外部に委ねた[1]の場合でも、
特に節電にはなりませんでした。
これも見込み違いでした。
それにしても、どちらの場合でも、1時間で約10%も減っていくのですね。
というわけで、衝撃の結論。
『私の使用法では、GPSレシーバ&ロガーは不要だった。』
となります。
まあ、Windowsマシンと連携して使えないこともないのですが、
その場合でも、iPhoneと併用せず、単独で使わないと意味が無い。
そして、その単独で使う場合には、
・機器の操作ボタンや機能表示画面等が貧弱なので使いにくい。
・iPhoneと比較すると(都市部では)精度が低目である。
と何か気乗りしない状況です。
一方、iPhoneだけでGPS信号を受信しログ記録も残すとなると、
バッテリー消費量が問題になります。
今回の実験結果から判断すると、
100%からスタートして、特に他のアプリを使わなくても、
10時間経つと残量がゼロになる勘定です。
これでは一日持ちません。旅行の時などは不便ですね。
それで、今度は「モバイルバッテリー」を買いました。
次の写真の右側の機器です。
『RAVPower 6700mAh モバイルバッテリー 急速充電タイプ』
みかん一個の重さで、私のiPhone6_plusを1.5回充電できます。
しかも今回買ったGPSレシーバーより一桁安いです。
最初からこれだけ買えば十分だったのです。
みかん一個の重さで、私のiPhone6_plusを1.5回充電できます。
しかも今回買ったGPSレシーバーより一桁安いです。
最初からこれだけ買えば十分だったのです。
となると、何とも身も蓋もない話ですね。
(終り)
(終り)
最強のGPSロガー(続き) ― 2018年09月10日
(前回)からの続きです。
今回のテストで、「ログ記録用」アプリとして使用したのは、
iPhone用の「ZweiteGPS有料版(480円)」でした。
それ以外にも似たようなアプリが幾つかあります。
そのうち「SimpleLogger」という無料アプリを、
「ZweiteGPS」と同時起動して使ってみました。
今回のテストで、「ログ記録用」アプリとして使用したのは、
iPhone用の「ZweiteGPS有料版(480円)」でした。
それ以外にも似たようなアプリが幾つかあります。
そのうち「SimpleLogger」という無料アプリを、
「ZweiteGPS」と同時起動して使ってみました。
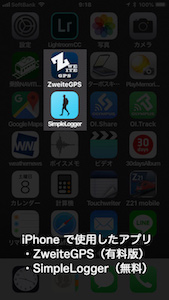
SimpleLoggerには記録間隔を、
一般的な「時間」ではなく「距離」で設定するモードがあります。
これも面白いかな、と思ったのです。
一般的な「時間」ではなく「距離」で設定するモードがあります。
これも面白いかな、と思ったのです。

とりあえず、記録間隔を”5m”に設定し、
前回の池袋散策テストについて、両者の結果を比較してみると、
次のようになりました。
前回の池袋散策テストについて、両者の結果を比較してみると、
次のようになりました。
(SimpleLoggerの先頭部分が欠落しているのは、
しばらく歩いてから記録を開始したからです。)
有料アプリZweiteGPSの結果の方が少し正確かな、という感じです。
しかし、これは設定の違いによるものかもしれません。
では、どちらも時間で測定間隔を決めたらどうなるか?
SimpleLoggerの設定も、ZweiteGPSと同じ”5秒”にしました。
しかし、これは設定の違いによるものかもしれません。
では、どちらも時間で測定間隔を決めたらどうなるか?
SimpleLoggerの設定も、ZweiteGPSと同じ”5秒”にしました。
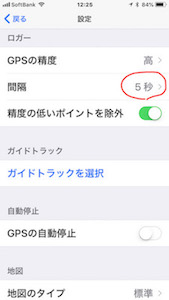
そして高田馬場駅周辺を散策した結果は、
「ありゃりゃ!」
途中、高田馬場駅前の「BIGBOX」に寄ったのですが、
途中、高田馬場駅前の「BIGBOX」に寄ったのですが、
SimpleLoggerの方は、完全に欠落していますね。
というよりも、これはアプリの性能の差ではなく、
何か設定の違いによるのではないか、と思い、先ほどの設定画面で、
「精度の低いポイントを除外」のオプションがオンになっているのを疑いました。
今度は、次のように両者の設定を揃えてみました。
「精度の低いポイントを除外」のオプションがオンになっているのを疑いました。
今度は、次のように両者の設定を揃えてみました。
そして、選んだテストルートは目白駅周辺。
学習院下から「椿の坂」を北上し、
目白駅前の「TRAD目白」に入って、わざとGPS信号を迷わせたのち、
目白通りを西に向かい、目白三丁目の交差点から南下。
「近衛のケヤキ」を通り過ぎ「目白ヶ丘教会」で右折して、
道なりに「おとめ山公園」に至る、というルートです。
学習院下から「椿の坂」を北上し、
目白駅前の「TRAD目白」に入って、わざとGPS信号を迷わせたのち、
目白通りを西に向かい、目白三丁目の交差点から南下。
「近衛のケヤキ」を通り過ぎ「目白ヶ丘教会」で右折して、
道なりに「おとめ山公園」に至る、というルートです。
終着点の公園のベンチでiPhoneを取り出し、
両者の結果を見比べてみると、次のように全く同じでした。
両者の結果を見比べてみると、次のように全く同じでした。
家に帰って、Macの「GPX Binder」にデータを取り込み、
大きな画面で比較してもほぼ同じ。
大きな画面で比較してもほぼ同じ。
まあ、どちらのアプリも、
基本的には同一のGPS信号を使っているのでしょうから、
結果に違いがなくて当然ですね。
結果に違いがなくて当然ですね。
私が使う狭い用途の範囲で、あえて使い勝手の差を探せば、
測定後の(gpx等への)フォーマット変換のバリエーションとか、
ネット経由で母艦のMacへデータを引き継ぐ際の、アプリの安定性とかに、
「ZweiteGPS有料版(480円)」の480円分があるかな、という感じです。
さて、このどちらかのデータを「GPX Binder」で修正します。
十分このまま使えるデータなのですが、練習を兼ねてやってみました。
測定後の(gpx等への)フォーマット変換のバリエーションとか、
ネット経由で母艦のMacへデータを引き継ぐ際の、アプリの安定性とかに、
「ZweiteGPS有料版(480円)」の480円分があるかな、という感じです。
さて、このどちらかのデータを「GPX Binder」で修正します。
十分このまま使えるデータなのですが、練習を兼ねてやってみました。
超簡単でした。
ついでながら、テスト中に撮影した写真のデータ(位置情報は無し)は、
「Lightroom」で現像してからMac内に保存します。
一応、明るさ調整や傾き修正とか、トリミングとかするのです。
その現像途中の段階で、先ほどのトラックログデータを読み込み、
各写真に位置情報をタグ付けすると、こうなります。
さらに、位置情報を付与されたデータをMacの「写真」に読み込み、
(私の写真管理法の最後の段階)
3D表示した画像に、遊びで道筋を手書きしてみました。
青のラインがそれです。
(私の写真管理法の最後の段階)
3D表示した画像に、遊びで道筋を手書きしてみました。
青のラインがそれです。
何となく、散策したな!という満足感を感じます。
以上で「GNS2000_PLUSとiPhoneアプリ」による、
GPSロガーのテストは終りなのですが、このテストをやると、
図らずもたくさんウォーキングをしちゃいますね。
このテストに要した
私の歩数は:17,300 歩
歩行距離は:10.4 km
でしたよ。
(終り)の予定でしたが、不本意ながら(続く)ことに。
以上で「GNS2000_PLUSとiPhoneアプリ」による、
GPSロガーのテストは終りなのですが、このテストをやると、
図らずもたくさんウォーキングをしちゃいますね。
このテストに要した
私の歩数は:17,300 歩
歩行距離は:10.4 km
でしたよ。
(終り)の予定でしたが、不本意ながら(続く)ことに。
最強のGPSロガーが欲しい! ― 2018年09月08日
秋の旅行シーズンなどに各地でたくさんの写真を撮ると、
それらの撮影場所を思い出せないことも多くなりそうです。
そんな時のためにGPS機能付きのカメラがあります。
かつては「カシオ CASIO EXILIM EX-H20G」を活用し、
それが壊れてからは、
「オリンパス OLYMPUS STYLUS TG-4 Tough」を愛用していました。
とはいえ、GPS機能の無い別のカメラで撮る事もあるわけで、
その場合は何らかの手段を講じねばなりません。
どうせやるのなら出来るだけ簡単に、かつ良い結果を得たい、
と思い、思案した挙句、次の結論を得ました。
それらの撮影場所を思い出せないことも多くなりそうです。
そんな時のためにGPS機能付きのカメラがあります。
かつては「カシオ CASIO EXILIM EX-H20G」を活用し、
それが壊れてからは、
「オリンパス OLYMPUS STYLUS TG-4 Tough」を愛用していました。
とはいえ、GPS機能の無い別のカメラで撮る事もあるわけで、
その場合は何らかの手段を講じねばなりません。
どうせやるのなら出来るだけ簡単に、かつ良い結果を得たい、
と思い、思案した挙句、次の結論を得ました。
左と中央は、これまで使用していたGPS機能付きのカメラ。
今回、この写真右下のGPSレシーバー「GNS 2000 PLUS」を買いました。
このデバイスは移動した経路を記録する「GPSロガー」機能もあるので、
旅行の経路を記録させることにすれば、その記録(ログ)を使って、
GPSの位置情報を持たない写真に、位置情報を付与できるはずです。
具体的には、
GNS2000から→Macに取込み→現像ソフトのLightroomで写真にタグ付け、
とすれば事が済むはずでした。
(「フィルム写真にもExifとGPS(続き)」参照)
ところが、このドイツ製のデバイスに関しては、
日本の代理店による商品説明がおざなりで、
「デスクトップのMacとは接続不可」である事が、購入後に判明しました!
接続法は " Bluetooth " 一択(USBは充電用だけ)なのに、
Apple製品で繋がるのは、iPhone・iPad・MacBook だけなのでした。
(Windowsマシンは、ほぼ行けるらしい)
Mac愛用者にフレンドリーでない機器ですが、
一番大事なGPSレシーバーとしての性能は良さそうなので、
何とか次のような工夫をしてみました。
GNS2000→Bluetooth接続→iPhoneロガーアプリ→iCloud経由でログデータ→Macに取込み
こうすると、GNS2000が補足するGPS情報をiPhoneも使えるので、
iPhoneのカメラで撮った写真の位置情報も精確になり、一石二鳥です。
今回、この写真右下のGPSレシーバー「GNS 2000 PLUS」を買いました。
このデバイスは移動した経路を記録する「GPSロガー」機能もあるので、
旅行の経路を記録させることにすれば、その記録(ログ)を使って、
GPSの位置情報を持たない写真に、位置情報を付与できるはずです。
具体的には、
GNS2000から→Macに取込み→現像ソフトのLightroomで写真にタグ付け、
とすれば事が済むはずでした。
(「フィルム写真にもExifとGPS(続き)」参照)
ところが、このドイツ製のデバイスに関しては、
日本の代理店による商品説明がおざなりで、
「デスクトップのMacとは接続不可」である事が、購入後に判明しました!
接続法は " Bluetooth " 一択(USBは充電用だけ)なのに、
Apple製品で繋がるのは、iPhone・iPad・MacBook だけなのでした。
(Windowsマシンは、ほぼ行けるらしい)
Mac愛用者にフレンドリーでない機器ですが、
一番大事なGPSレシーバーとしての性能は良さそうなので、
何とか次のような工夫をしてみました。
GNS2000→Bluetooth接続→iPhoneロガーアプリ→iCloud経由でログデータ→Macに取込み
こうすると、GNS2000が補足するGPS情報をiPhoneも使えるので、
iPhoneのカメラで撮った写真の位置情報も精確になり、一石二鳥です。
また、GNS2000の説明書には、本体のロガー機能について、
「11時間の独立した位置データ収集の後、データは自動的に上書きされます」
とありますから、
数日間旅行するような場合で、ログ記録が長時間にわたる場合、
途中でPC等へデータを転送しないと、先頭から記録が失われる事になります。
一方、iPhoneのアプリにロガー機能を委ねれば、
複数のログ記録を保存できるので、この記録喪失問題を回避できます。
[GPSレシーバー + iPhoneアプリ] というこの組み合わせについて、
その有効性のテストを本日行いました。
テストで使用する
iPhoneのロガーアプリは:ZweiteGPS有料版(480円)
テストで使用する
iPhoneのロガーアプリは:ZweiteGPS有料版(480円)
このアプリを使うと、ログファイルを様々なフォーマットで出力可能で、
クラウドへのアップやメール添付など、Macへの受け渡しも楽にできます。
一方、Mac側の取込みソフトは:GPX Binder(960円)
クラウドへのアップやメール添付など、Macへの受け渡しも楽にできます。
一方、Mac側の取込みソフトは:GPX Binder(960円)
いくら精確なGPSレシーバーでも、ある程度の誤差は避けがたいので、
この取込みソフトを用いて必要な修正は行おうというわけです。
また、GPS情報の写真へのタグ付けも、このソフト上で簡単に行えました。
この点に関しては、Lightroomは必須でなくなりました。
さて、本日のテストルートは、次のように決めました。
1.千登世橋を出発点にして池袋のビックカメラまで明治通りを徒歩。
2.ビックで買い物の後、東口タカセまで戻って、東に向かい、
3.池袋の裏道を通って、
4.鬼子母神の境内を一巡り。
5.鬼子母神駅から面影橋駅まで都電に乗り、
6.裏道を通ってヨシヤ前の公園が終着点。
この取込みソフトを用いて必要な修正は行おうというわけです。
また、GPS情報の写真へのタグ付けも、このソフト上で簡単に行えました。
この点に関しては、Lightroomは必須でなくなりました。
さて、本日のテストルートは、次のように決めました。
1.千登世橋を出発点にして池袋のビックカメラまで明治通りを徒歩。
2.ビックで買い物の後、東口タカセまで戻って、東に向かい、
3.池袋の裏道を通って、
4.鬼子母神の境内を一巡り。
5.鬼子母神駅から面影橋駅まで都電に乗り、
6.裏道を通ってヨシヤ前の公園が終着点。
この経路のログデータを、最初の写真にある三組の機器を用いて取得し、
それをMacの " GPX Binder " に取り込み地図形式で表示したものを、
次のように並べてみました。
ほぼ同じですが、何ヶ所か明らかな違いが出ています。
まず、ビックカメラから出てきた直後。
まず、ビックカメラから出てきた直後。
EXILIMに狂いが出ています。
これは建物内ではGPS信号を捕捉しそこなうからでしょうね。
次は、鬼子母神の境内を歩いた経路(画面中央)。
これは建物内ではGPS信号を捕捉しそこなうからでしょうね。
次は、鬼子母神の境内を歩いた経路(画面中央)。
ループ状に歩いた私の徒歩経路を精確に表示しているのは、
GNS2000の組だけです。
最後に、都電が高戸橋交差点をほぼ直角に曲がるところ。
GNS2000の組だけです。
最後に、都電が高戸橋交差点をほぼ直角に曲がるところ。
ここではEXILIMが途中をショートカットしたような表示です。
と、これらの結果から言えることは、
オリンパスToughのGPS機能は、通常使用に十分な性能である。
また、専用レシーバのGNS2000_PLUSとiPhoneを組み合わせた場合、
ロガーとしてほぼ満足のいく結果が得られる、
と、これらの結果から言えることは、
オリンパスToughのGPS機能は、通常使用に十分な性能である。
また、専用レシーバのGNS2000_PLUSとiPhoneを組み合わせた場合、
ロガーとしてほぼ満足のいく結果が得られる、
特にGPSログの取得状況を、
アプリのMap画面上でリアルタイムに確認できるので安心感がある。
ついでに、万一GNS2000レシーバーの電池が切れても、
iPhone単体でログは取り続ける事になるのも良いと思います。
(後はiPhoneのバッテリー残量との勝負になります)
などでしょうか。
今後はこの組み合わせを活用していこうと思います。
今後はこの組み合わせを活用していこうと思います。
(続く)
(捕捉)
・カメラとして壊れたEXILIMも、GPS機能については問題なく使えました。
ただし、ログファイルを出力する(KML形式のみ)には、
私の場合、ファームウェアのバージョンアップが必要でした。
・Toughによるログファイルは、拡張子がLOGのテキストファイルであるので、
これはフリーの変換ソフトでGPX形式に変換しておくと便利です。
・" GPX Binder " はKML・GPXの両形式をサポートしています。
Roco_z21とiPhoneの設定 ― 2018年05月26日
iPhoneの無線接続で、直感的に楽しく行えるようになりました。
この写真が、iPhoneにインストールした" Z21 mobile "というアプリで、
DCC鉄道模型を操作しているところです。
特に今回、既存の家庭内" Wifi "を利用することで、
Z21専用のルーターを省けたことが機器の簡素化につながりました。
" z21本体(デジタルセンター) "と近くのハブをLANケーブルで繋ぐことで、
デジタルセンターを家庭内" Wifi "機器の一員にしてしまった訳です。
左がデジタルセンター側、右がハブのポート側です。
DCC鉄道模型を操作しているところです。
特に今回、既存の家庭内" Wifi "を利用することで、
Z21専用のルーターを省けたことが機器の簡素化につながりました。
" z21本体(デジタルセンター) "と近くのハブをLANケーブルで繋ぐことで、
デジタルセンターを家庭内" Wifi "機器の一員にしてしまった訳です。
左がデジタルセンター側、右がハブのポート側です。
ただし、この構成にするためにはデジタルセンターの設定を、
次の手順で変更する必要がありました。
まず、家のPCのIPアドレスを一時的に変更して、
PCとデジタルセンターを通信可能な状態にします。
例えば、" 192.168.0.* "などとします。(*は「111」を除く任意の値)
デジタルセンターの初期のアドレスは" 129.168.0.111 "ですから、
これで両者は通信可能になります。
この3番目の数字(この場合は「0」)をセグメントと言い、
これが同一である機器同士は、同じグループとしてお互いに認識できる訳ですね。
また、PCには事前に" Z21 Maintenance Tool "というアプリを、
Z21の公式HPからダウンロードしてインストールしておきます。
そして、PCとデジタルセンターをLANケーブルで直結してから、
この" Z21 Maintenance Tool "を立ち上げ、
デジタルセンターの初期のアドレスは" 129.168.0.111 "ですから、
これで両者は通信可能になります。
この3番目の数字(この場合は「0」)をセグメントと言い、
これが同一である機器同士は、同じグループとしてお互いに認識できる訳ですね。
また、PCには事前に" Z21 Maintenance Tool "というアプリを、
Z21の公式HPからダウンロードしてインストールしておきます。
そして、PCとデジタルセンターをLANケーブルで直結してから、
この" Z21 Maintenance Tool "を立ち上げ、
[connect]ボタンを押すと、PCとZ21が繋がります。
画面右上にデジタルセンターの姿が表示されているでしょう?
この" Z21 Maintenance Tool "で、Z21のファームウェアをアップデートしたり、
DCCを操作するときの振る舞い方を色々設定できるようになります。
引き続き、本題に入ります。
デジタルセンターの" IP adress "を次の手順で変更するのです。
まず、アプリの" IP Settings "のタブをクリックします。
このページでは、何かしようとすると、
『本当にそうしちゃっていいの?』的な警告表示が出てきますが、
それらを全部" accept "すると次の画面になります。
この" Z21 Maintenance Tool "で、Z21のファームウェアをアップデートしたり、
DCCを操作するときの振る舞い方を色々設定できるようになります。
引き続き、本題に入ります。
デジタルセンターの" IP adress "を次の手順で変更するのです。
まず、アプリの" IP Settings "のタブをクリックします。
このページでは、何かしようとすると、
『本当にそうしちゃっていいの?』的な警告表示が出てきますが、
それらを全部" accept "すると次の画面になります。
当初グレー表示だった赤丸部分が、入力可能な状態に変化します。
そこで、デジタルセンターのIP-Address欄に" 192.168.11.111 "と入力します。
Standard Gatewayも" 192.168.11.1 "に書き換えます
セグメントの数字をデフォルトの「0」から「11」に変えるわけです。
実は、これは我が家のWifiネットワーク用のセグメントです。
Buffalo製の無線LANルーターを使うと、標準ではこの数字になります。
ルーターのメーカーが違えば、別の数字かもしれません。
そして、最後に[Write]ボタンを押せば、デジタルセンターの設定は終了です。
そこで、デジタルセンターのIP-Address欄に" 192.168.11.111 "と入力します。
Standard Gatewayも" 192.168.11.1 "に書き換えます
セグメントの数字をデフォルトの「0」から「11」に変えるわけです。
実は、これは我が家のWifiネットワーク用のセグメントです。
Buffalo製の無線LANルーターを使うと、標準ではこの数字になります。
ルーターのメーカーが違えば、別の数字かもしれません。
そして、最後に[Write]ボタンを押せば、デジタルセンターの設定は終了です。
電源を入れ直すと、設定変更が有効になります。
途中で何度も警告が出るので、ちょっと不安になりますが、
いざとなればデジタルセンターを工場出荷状態に戻せば良いことです。
マニュアルには、リセットの方法が次のように示されています。
-----------------------------------------------------------------------------------
▶ 機械 前面 ストップボタンを押してください。
▶ 5 秒間押します。 LED照明が紫色に点滅します。
これで、Z21 デジタルセンター は初期設定にリセットされます。
-----------------------------------------------------------------------------------
手順の最後に、PCのIPアドレスを元に戻しておきます。
先ほど、IPアドレスを一時的に変更したときのプロパティ画面で、
「IP アドレスを自動的に取得する」にチェックを入れて、
PCとデジタルセンターをそれぞれ個別にハブに繋ぎます。
すると、PCは元通り家庭内LANに復帰すると同時に、
z21デジタルセンターとも通信可能になるはずです。
" Z21 Maintenance Tool "のStatusタブで、
[IP address]に先ほどの変更後の数字" 192.168.11.111 "を打ち込んで、
先ほど、IPアドレスを一時的に変更したときのプロパティ画面で、
「IP アドレスを自動的に取得する」にチェックを入れて、
PCとデジタルセンターをそれぞれ個別にハブに繋ぎます。
すると、PCは元通り家庭内LANに復帰すると同時に、
z21デジタルセンターとも通信可能になるはずです。
" Z21 Maintenance Tool "のStatusタブで、
[IP address]に先ほどの変更後の数字" 192.168.11.111 "を打ち込んで、
[Connect]ボタンを押すと、
このように、右上に" z21start "の絵が表示されますね。
この状態で、
ルーター、z21デジタルセンター、iPhone等が同じグループにいるので、
(iPhoneを家庭内無線LANに接続している場合)
iPhoneで" Z21 mobile "を立ち上げ、
この「Appの設定」画面で、Z21センターのIPアドレス欄に、
" 192.168.11.111 "を入力し、[新たに接続]ボタンを押せば、
これ以降は、" Z21 mobile "を立ち上げるだけで、
自動的にZ21システムで遊べる状態になります。
" 192.168.11.111 "を入力し、[新たに接続]ボタンを押せば、
これ以降は、" Z21 mobile "を立ち上げるだけで、
自動的にZ21システムで遊べる状態になります。
もちろんiPhoneを持って室内を動き回っても良し、
機関車が見えない隣の部屋へ行っても!操作できます。
機関車が見えない隣の部屋へ行っても!操作できます。
(隣の部屋へ行く人はいないと思いますが)
さて、我が家ではLANのハブが家中のあちこちにあるので、
デジタルセンターとハブは短いケーブルで簡単に繋げてしまうのですが、
そのような環境にない場合にどうするかを試してみました。
結論から言うと、
無線LANルーターをコンバータモードで使用するのが良さそうです。
次の写真が、その状態を示しています。
デジタルセンターとハブは短いケーブルで簡単に繋げてしまうのですが、
そのような環境にない場合にどうするかを試してみました。
結論から言うと、
無線LANルーターをコンバータモードで使用するのが良さそうです。
次の写真が、その状態を示しています。
白箱の上に孫白箱が乗っているでしょう?
この孫白箱は、プラネックスの無線LANルーター「MZK-MF150」です。
この孫白箱は、プラネックスの無線LANルーター「MZK-MF150」です。
何かの時に、おまけで貰ったもの。
引き出しの奥から拾い出してきました。
実は、出番の無くなったいろんな電子機器等が、
実は、出番の無くなったいろんな電子機器等が、
この引き出しに死蔵されているんです。
これを使うのも、ちょっと設定替えが必要です。
(設定替えばかりで大変ですが、これが楽しいという人もいる訳で)
今回はiMacでやってみますね。
Macのネットワークの設定で、
これを使うのも、ちょっと設定替えが必要です。
(設定替えばかりで大変ですが、これが楽しいという人もいる訳で)
今回はiMacでやってみますね。
Macのネットワークの設定で、
Mac本体のアドレスを「MZK-MF150」と同じセグメントにします。
プラネックスの場合は「1」がセグメントのデフォルトですから、
例えば" 192.168.1.* "とします。(*は「1」を除く任意の値)
そして「MZK-MF150」とMacを直結すると両者は繋がるので、
「MZK-MF150」の管理ページにログインして、
例えば" 192.168.1.* "とします。(*は「1」を除く任意の値)
そして「MZK-MF150」とMacを直結すると両者は繋がるので、
「MZK-MF150」の管理ページにログインして、
(管理ページへのログイン方法はメーカーのマニュアルを読んでください)
MZK-MF150本体のIPアドレスを" 192.168.11.1 "に変更します。
強制的に我が家のWifiセグメントの「11」に書き換えるわけです。
その後、本体のモードスイッチを次のように変更します。
コンバータモードです。
こうすると、「MZK-MF150」が、
Z21センターと我が家のメインルーターとの仲介役となるので、
鉄道模型を遊ぶ近くにハブがなくても困らないんです。
こうすると、「MZK-MF150」が、
Z21センターと我が家のメインルーターとの仲介役となるので、
鉄道模型を遊ぶ近くにハブがなくても困らないんです。
ただし" 192.168.11.1 "は我が家の本来のルーターのアドレスと同じで、このままでは何か気持ち悪いので" 192.168.11.250 "とかに
変更しておきました。(このあたりの知識はアバウトです)
(続く)
HP200LXの液晶修理 ― 2018年05月12日
かつて世に出たパソコンの中で、
最も趣味的でオタク好みのPCといえば、
それは " HP200LX " で異論のないところだと思います。
手のひらサイズで可愛いけれども、実は本格的なDOSマシンでした。
ところが、一部の趣味人から熱狂的な支持を得る製品は、
えてして一般受けせず、製造者に利益をもたらさず、
ほどなく製造中止になり、後継機種も開発されないのが世の常です。
私も20年ほど前に、
パナソニックのノートパソコン " Panasonic Let's_note CF-A77J8 "
とセットで " HP200LX " を愛用していました。
今は出番がなくなっちゃいましたが、かといって捨てることもできず、
時々取り出してきては、電池を入れて起動させていました。
ところが、久しくご機嫌伺いをせずにほかっていたら、
ある日、こんな状態の200LXを発見しました。
最も趣味的でオタク好みのPCといえば、
それは " HP200LX " で異論のないところだと思います。
手のひらサイズで可愛いけれども、実は本格的なDOSマシンでした。
ところが、一部の趣味人から熱狂的な支持を得る製品は、
えてして一般受けせず、製造者に利益をもたらさず、
ほどなく製造中止になり、後継機種も開発されないのが世の常です。
私も20年ほど前に、
パナソニックのノートパソコン " Panasonic Let's_note CF-A77J8 "
とセットで " HP200LX " を愛用していました。
今は出番がなくなっちゃいましたが、かといって捨てることもできず、
時々取り出してきては、電池を入れて起動させていました。
ところが、久しくご機嫌伺いをせずにほかっていたら、
ある日、こんな状態の200LXを発見しました。
液晶に巨大なシミができて、画面の大半を侵食していました。
さすがにこれは捨てるしかないなと思いました。
国内では修理する技術屋さんも全くいなくなっているはずです。
(でも、半年くらい捨てずにグズグズしていた)
昔は、秋葉原の若松通商とか紀伊国屋のアドホックとかあったんですよね。
その若松通商で2MBモデルを購入して、スゲー高い追加料金を払って、
倍速&6MB化してたなと、懐かしんでいました。
そんなある日、ふとしたことから、
この液晶を修理している人が国内外にいることをネットで発見しました。
しかも素人さんです。(ある意味、セミプロというべきか?)
国外では、" Replacing polarizer of 100/200LX "
国内では、" HP100LX/HP200LXの簡単な偏光板交換作業手順 "
「この駄目になった液晶も修理できるんだ!」とびっくり。
さすがにこれは捨てるしかないなと思いました。
国内では修理する技術屋さんも全くいなくなっているはずです。
(でも、半年くらい捨てずにグズグズしていた)
昔は、秋葉原の若松通商とか紀伊国屋のアドホックとかあったんですよね。
その若松通商で2MBモデルを購入して、スゲー高い追加料金を払って、
倍速&6MB化してたなと、懐かしんでいました。
そんなある日、ふとしたことから、
この液晶を修理している人が国内外にいることをネットで発見しました。
しかも素人さんです。(ある意味、セミプロというべきか?)
国外では、" Replacing polarizer of 100/200LX "
国内では、" HP100LX/HP200LXの簡単な偏光板交換作業手順 "
「この駄目になった液晶も修理できるんだ!」とびっくり。
この状態は『ビネガーシンドローム』として知られているんですね。
それなら、そのうち私も取り組んでみよう、と考えてから、
でも、なかなか着手できず、また半年ほどが経過。
やっと先日、やってみました。
十年後の再修理のために、その過程を記録しておきます。
化粧プレートを剥がします。
でも、なかなか着手できず、また半年ほどが経過。
やっと先日、やってみました。
十年後の再修理のために、その過程を記録しておきます。
化粧プレートを剥がします。
剥がれました。
液晶表面に貼られた偏光フィルム(シート)を剥がすために、
画面の隅のフィルム端部を持ち上げ、全体を剥がします。
画面の隅のフィルム端部を持ち上げ、全体を剥がします。
剥がした後は次の状態です。
中間層(接着剤と何かの合成層)が取りきれずに残っています。
中間層(接着剤と何かの合成層)が取りきれずに残っています。
アルコールなどを浸しながら、中間層をヘラで削り取ります。
先ほど剥がした偏光フィルムのかけらを画面に乗せてみると、
次のように見えますので、液晶本体は生きていることがわかります。
次のように見えますので、液晶本体は生きていることがわかります。
切削作業を1〜2時間ほど続けたのち、
接着剤が取りきれずクモっている部分は、アルコールを一滴垂らして、
ティッシュなどでクリーニングすると良いです。
ティッシュなどでクリーニングすると良いです。
次のようにピカピカに綺麗になりました。
ここで再度フィルムを乗せて、画面全体が生きていることの確認。
ちょっと気になるのは、画面の色が当初の上品なグレーから、
少し黄緑っぽい色になっていることです。
中間層を取り去ったことに原因があるのかもしれません。
ここで、ちょっとした実験をしました。
通販で購入した小さな偏光フィルムを繋ぎ合わせて、
次のようなテストシートを作りました。
少し黄緑っぽい色になっていることです。
中間層を取り去ったことに原因があるのかもしれません。
ここで、ちょっとした実験をしました。
通販で購入した小さな偏光フィルムを繋ぎ合わせて、
次のようなテストシートを作りました。
ひょっとしたら色味が改善するかも、と淡い期待。
しかし、予想されたことながら左から二番目の「グレー」色が、
やっぱり最も適しているようでした。
しかし、予想されたことながら左から二番目の「グレー」色が、
やっぱり最も適しているようでした。
次は、大きめのグレー色偏光フィルムを東急ハンズで買って来て、
それを画面に当て、右へ左へ傾けながら、
一番良く見える、最適角度を探っているところです。
それを画面に当て、右へ左へ傾けながら、
一番良く見える、最適角度を探っているところです。
画面の大きさに切り出したフィルムを液晶の上にのせ、
化粧プレートを元に戻して出来上がり!
化粧プレートを元に戻して出来上がり!
ここで、私の個体の補足説明をします。
この写真で、キーボード下に「漢字」と表示があるように、
「ALT+スペース」で日本語変換ソフトが起動します。
しかも、裏技を使ってDOS用の " ATOK " を入れているんです。
だから、とても賢く、快適に日本語入力ができました。
" Panasonic Let's_note CF-A77J8 "と繋いでみました。
(昔は赤外線で接続できていたのが、その方法を忘れたので、
ここはシリアルケーブルで繋いでいます)
この写真で、キーボード下に「漢字」と表示があるように、
「ALT+スペース」で日本語変換ソフトが起動します。
しかも、裏技を使ってDOS用の " ATOK " を入れているんです。
だから、とても賢く、快適に日本語入力ができました。
" Panasonic Let's_note CF-A77J8 "と繋いでみました。
(昔は赤外線で接続できていたのが、その方法を忘れたので、
ここはシリアルケーブルで繋いでいます)
" TRANSFILE WIN 200 " というソフトをPCで起動すると、
ファイルのやり取りができるのです。
今度、旅行にでも行った時に、200LXで旅行記テキスト作成、
フィルムカメラで写真撮影、
家に帰ってきたら、テキストファイルはPCに転送して、
フィルムは現像してスキャナでPCに取り込んで、
それらを適宜編集してブログ作成、ってのも可能ではあります。
これらの作業の全てが、実は、現代では iPhone 一台でできてしまうのだから、
恐ろしい時代になったものですね。
でも、テキスト作成は、今でもキーボードでやりたい私には、
小さいけれども10キー付きフルキーボードを備えた " HP_200LX " は、
忘れがたい名機であります。
そんなことを思いながらコーヒーでも飲みましょう。
ファイルのやり取りができるのです。
今度、旅行にでも行った時に、200LXで旅行記テキスト作成、
フィルムカメラで写真撮影、
家に帰ってきたら、テキストファイルはPCに転送して、
フィルムは現像してスキャナでPCに取り込んで、
それらを適宜編集してブログ作成、ってのも可能ではあります。
これらの作業の全てが、実は、現代では iPhone 一台でできてしまうのだから、
恐ろしい時代になったものですね。
でも、テキスト作成は、今でもキーボードでやりたい私には、
小さいけれども10キー付きフルキーボードを備えた " HP_200LX " は、
忘れがたい名機であります。
そんなことを思いながらコーヒーでも飲みましょう。
このマグカップ、実はHP200LXが世の中から消えることとなった頃、
製造元のヒューレットパッカードから、愛用者向けに突然送られてきたものです。
申し込みも何もしていなかったのに、不思議な愛用者サービスですね。
コーヒーカップではなく、コウケイキを製造してほしかったです。
諦めの悪い私は iPhpne を活用しながらも、
今でもHP300LXが発売されるといいな、などと考えています。
製造元のヒューレットパッカードから、愛用者向けに突然送られてきたものです。
申し込みも何もしていなかったのに、不思議な愛用者サービスですね。
コーヒーカップではなく、コウケイキを製造してほしかったです。
諦めの悪い私は iPhpne を活用しながらも、
今でもHP300LXが発売されるといいな、などと考えています。
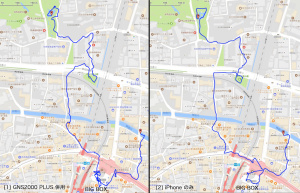
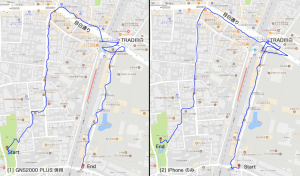

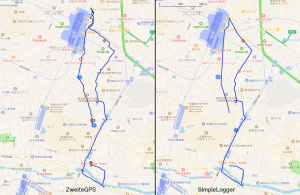
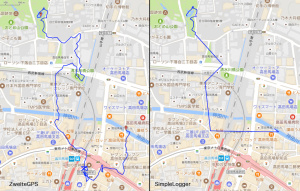





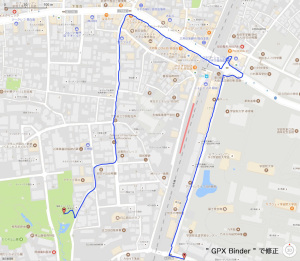

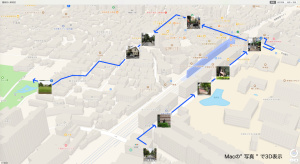

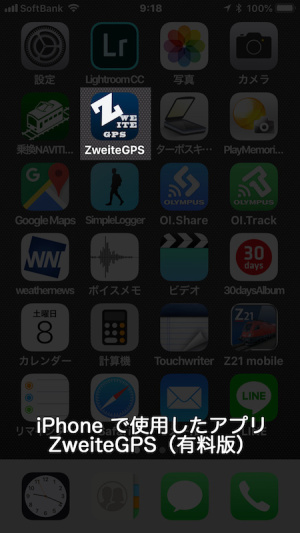


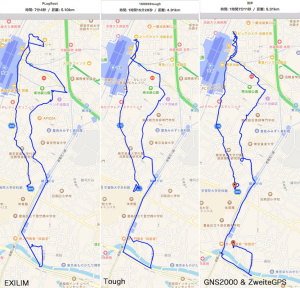








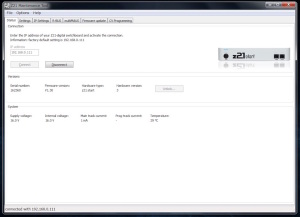


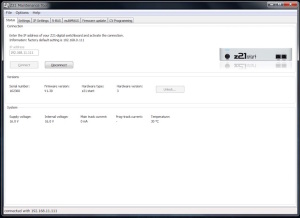



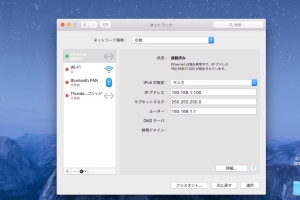


















最近のコメント