▪️次のボックスに適当な文字列(複数可)を入力して、当ブログ内を検索できます
・目白の風景 今昔:目次
・吉祥寺の風景 今昔:目次
・昔と今の写真(番外編):目次
・地中海バブル旅行etc.:目次
・旅のつれづれ:目次
・母のアルバム:目次
・目白ジオラマ鉄道模型:目次
・すべてのカメラに名前がある:目次
・目白の風景 今昔:目次
・吉祥寺の風景 今昔:目次
・昔と今の写真(番外編):目次
・地中海バブル旅行etc.:目次
・旅のつれづれ:目次
・母のアルバム:目次
・目白ジオラマ鉄道模型:目次
・すべてのカメラに名前がある:目次
トラックログ付きフォトマップの作成 ― 2020年05月24日
(前回)からの続きです。
私の理想とする「フォトマップ」作成手順を以下にまとめてみました。
[1].
MacのPhotosの写真のうち、データサイズを落とした縮小版の写真を用意します。
(必要あれば、日付ごとに分けて保存する。今回は4日分)
サイズを小さくするのは、作業がサクサク進むようにです。
[2].
上記写真を全てGPX-Binderに読み込みます。
その内から1日分(あるいは枚数によっては半日分)毎の
簡易トラックログを「自動作成」しておき、
(自動作成の手順はGPX-Binderのヘルプを参照)
各トラックログを地図とともにスクリーンショットで保存します。
次の写真は6/23AM分の例です。
[3].
上記作業を実施中に、
Macの写真(Photos)から主要施設の代表的な写真を選定し、
その「写真番号」と「施設説明文」をテキストファイルに転記して、
次のような一覧表を作成しておくと便利です。
また、その写真のコピーを別フォルダに保存します。
コピー保存時にファイル名を施設名称に変更します。
この写真が「サムネイル」として使われます。
[4].
Photoshop上で、
・手順[2].で作成したトラックログ付き地図
・手順[3].で抽出した「サムネイル」
を合成し、更に
・施設名
を書き加えて、「プレ完成マップ」とします。
これはPhotoshopのデータとして保存しておきます。
[5].
手順[3].で抽出したサムネイルをGPX-Binderにドラグ&ドロップで読み込み、
このように一覧表示させると、場所と日時が分かります。
ここで確定できた各地点の通過時刻を、
先ほどの「プレ完成マップ」に書き加えると、
旅程表兼用の完璧な「フォトマップ」になりました。
ちなみに、この6月23日の午前中は、
ホテルで朝食を取った後に、
まず近くのトレビの泉を再訪し(9:20)
地図に記された通りのルートで観光し、午前最後には
サン・ピエトロ大聖堂のピエタを鑑賞(12:00)
したことがわかります。
(我ながら、物凄くマニアック!)
(続く)
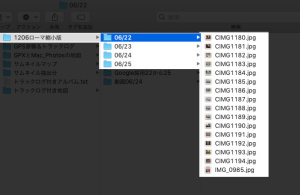

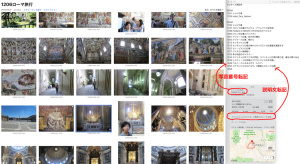




最近のコメント