▪️次のボックスに適当な文字列(複数可)を入力して、当ブログ内を検索できます
・目白の風景 今昔:目次
・吉祥寺の風景 今昔:目次
・昔と今の写真(番外編):目次
・地中海バブル旅行etc.:目次
・旅のつれづれ:目次
・母のアルバム:目次
・目白ジオラマ鉄道模型:目次
・すべてのカメラに名前がある:目次
・目白の風景 今昔:目次
・吉祥寺の風景 今昔:目次
・昔と今の写真(番外編):目次
・地中海バブル旅行etc.:目次
・旅のつれづれ:目次
・母のアルバム:目次
・目白ジオラマ鉄道模型:目次
・すべてのカメラに名前がある:目次
写真(iPhoto)のライブラリを統合(1) ― 2020年03月04日
macOSを安易にアップデートすると、
OSと各種ソフトの適合性により、思わぬ不具合が生じることがあります。
私も7年前に、
「iPhotoのアップグレード失敗で写真消失」したことがありました。
何と2万枚!の写真データを消失(その後復旧)したのでした。
現在、私が所有する " iMac (21.5-inch, Late 2012) " は、
購入してから約7年経過していることもあり、これまで、
・Mountain Lion 10.8
・Yosemite 10.10
・El Capitan 10.11
・High Sierra 10.13
とOSをアップデートしていましたが、ここ数年は足踏み状態でした。
最近、Mac用のワープロと表計算ソフトが欲しくなり(できれば安価なもの)、
また、「新たな不具合」を経験?するのも楽しいか、と思い、
OSのアップデートとダウングレードを繰り返してみました。
その結果、現在の私にとって最適のmacOSは、
「Catalina(最新バージョン)」の一世代前の「Mojave」
であることが分かりました。
その試行錯誤の備忘録として、
「macOSと私的に重要なソフトの適合性」をまとめてみました。
ポイントは次の3点です。
1.当初Mojaveでは、写真(iPhoto)の古いデータを読み込めなかったが、
試行錯誤の結果、うまい解決法が見つかった(後日詳述)。
2.CADソフトVectorworks2018の動作保証はMojaveまでしかない。
Catalinaで動作確認されているのはVectorworks2019以降。
2019への買い替えには多額の出費が伴うのでとりあえず断念した。
3.MojaveにするとPages、Numbers、Keynoteを無料で入手できる。
ちなみに、上記の一覧表はそのNumbersで作成したもの。
ただし、面白いことに、
Appleが提供するソフト(Pages、Numbers、Keynote等)は、
利用者のAppleIDに紐つけられているらしく、
OSを一旦MojaveにアップデートしてPagesを無料で入手した後に、
High Sierraに戻した状態では、
Appleのサーバ側に、私の入手履歴が残っているためか、
本来High Sierraでは有料のはずのPagesが、
無料で使用できる(開ける)ようになっていました。
また、とにかく手始めの作業として、
「High Sierra」から「Mojave」へアップデートするわけですが、
その時に普通にやると躓きます。すなわち、
「このmacOS Mojave 10.14.4インストールアプリケーションは破損しているため、macOSのインストールには使用できません」というエラーメッセージに見舞われます。
Appleのサポートページ等に紹介されている解決法ではうまくいかず、
ネット検索の結果、やっと次のページで解決しました。
この方の下記の指示に従って、
無事Mojaveをインストールできました。
(続く)
写真(iPhoto)のライブラリを統合(2) ― 2020年03月07日
(前回)からの続きです。
本題の「iPhoto及び写真(Photos)」ライブラリの統合の手順を記します。
(有料のmerge(統合)ソフトもあるようですが、信頼度は不明)
私の当該ライブラリは次の三つに別れています。
・ライブラリ1:〜2013年まで
・ライブラリ2:2013年〜2015年
・ライブラリ3:2015年〜現在まで
このうち、OSをMojaveにアップデートした時、
ライブラリ1に問題が発生しました。
写真(Photos)アプリで読み込めなくなってしまったのです。
多分、このライブラリを最初に作り始めた時の、
iPhoto’08のデータ形式が現在の形式と異なっていたためと思われます。
(「iPhotoのアップグレード失敗で写真消失」参照)
ただし、OSがHigh Sierraの段階では、
いずれのライブラリも読み込みに問題なく、
それぞれ「システムライブラリ」に指定することもできたので、
この問題について、次のような解決手順を考えました。
・OSがHigh Sierraの段階で、当該ライブラリ1をシステムライブラリとする。
・次に「写真」のメニューから「環境設定」を選び、
そのiCloudオプションで、「iCloud写真」を[on]にする。
・すると、ライブラリ1の写真が全てiCloudにアップロードされる。
・そこで、OSをMojaveにアップデートする。
・それから、任意のシステムライブラリを立ち上げると、
そこにiCloud上のデータが取り込まれるはず。
・この一連の作業が完了した後であれば、「写真」の「環境設定」で、
「iCloud写真」 を[off]にして、iCloudの容量を節約する事も可能。
この解決方法を使えば、古いiPhoto時代に作り始めたデータも、
最新の写真(Photos)アプリのデータ形式に変換できるはずです。
そして、ついでに、三つのデータの統合も可能なはず、
と思いつき、実行してみることにしました。
その方法の概念図は次のようになります。
そして、その作業経過写真。
1.作業開始アップロード中(手順1&2)
2.三つのライブラリアップロード(手順3)完了後、
逆にiCloudからMacにダウンロード中(手順4)、残り約3万枚。
3.引き続きダウンロード中だが、残り約1.6万枚に減った。
4.ダウンロードも完了(手順4終了)。
結局、ライブラリを統合した結果、
46,888枚の写真を統合管理することになりました。
この間、アップロード・ダウンロードに「物凄く」時間がかかり、
我が家のWifiは約一週間!!フル稼働でした。
三つのライブラリにそれぞれ存在した「iPhotoイベント」のアルバムは、
次の写真の白抜き部のように、一つのライブラリ中に並んでいました。
この後、区別する意味で、適宜名前を変更します。
(終り)
73円で腕時計電池交換 ― 2020年03月13日
頂き物の外国製高級腕時計が動かなくなってしまいました。
多分電池が切れたのだと思います。
電池交換は、確か千円くらいだったよな、と思い、
調べてみると、外国製は結構高い!
今時スマホを持っていれば腕時計は必需品ではないし、
まあ、壊れても実害は少ないからと、
自分で交換することにしました。
右側にある「カメラオープナー」で開きそうな造りでした。
色々揃えたカメラの修理道具が役に立ちます。
次のように拡大してみると、裏蓋の外周部に、
オープナーの引っ掛かりとなるような溝が六ヶ所あるのが見えるでしょう?
そして実行。
開きました!
この後の作業に必要なのは拡大鏡。
カメラ等の修理時には両手を使いたいので、
次のような帽子型の拡大鏡を所有しています。
ハズキルーペの低価格実用版、みたいなものです。
中蓋リングを持ち上げると電池が見えます。
極細のドライバー二本で取り出しました。
電池の表面には次のような文字が刻印されていました。
" 371 RENATA Swiss Made 0%Hg "
スイス製と書いてありますが、
調べてみると、日本でも普通に販売されています。
しかも格安の「73円」!!
送料込みで探すと、次のネットショップの「242円」が最安値っぽい。
即発注で、二、三日後に到着しました。
これを装填して、
押さえのリングをはめて、
裏蓋を閉じるのには、今度は次のように、
レンズの分解に使う「吸盤オープナー」を使ってみました。
いずれにせよ、無事完了!
もとのように元気に動き出しました。
Minoxフィルムのスキャン ― 2020年03月22日
「Minoxの二つの課題」の補足です。
前回は、
通常表示された全てのコマを一括で取り込んだのですが、
今回は、
一コマずつ画像範囲を指定して個別に調整しながら取り込む方法を試し、
ミノックスフィルムスキャニングの総まとめ(備忘録)としました。
まず復習。
試験用のフィルムは、残り物から作りました。
それでも予定では約4枚ほど撮れるはずです。
撮影して現像が済んだところが次。
そしてホルダに挟み込んで、スキャナーにセットします。
ここまでは前回と同じです。
次の写真では、スキャナで取り込んだ画像が下段に通常表示され、
そのうちの一枚を範囲指定したところです。
ここでプレビューウィンドウ左上の[ズーム]ボタンを押すと、
次の拡大表示になります。
だいぶ見易い大きさになりました。
左パネルの各種調整ボタンから、
濃度やガンマや色バランスを適宜調整します。
この操作をコマ数分繰り返した後、
プレビューウィンドウ左上の[全体表示]ボタンを押し、
更に[全選択]ボタンを押すと次の状態になります。
取り込みたい画像が全て選択されていることを確認し、
左パネルの[スキャン]ボタンを押せば、
画像が取り込まれ、保存フォルダが表示されます。
そんな風にして取り込んだ「池袋東口五差路」の風景。





四枚目が光線引きしているところをみると、
カートリッジの遮光フェルトが劣化しているかもしれない。
いろいろ寿命がきているようです。
8年前のスペイン広場 ― 2020年03月27日
この写真は2012年のローマ観光旅行の一コマ、
スペイン広場に向かう途中の写真です。
スペイン階段の上のオベリスクが見えているでしょう。
夕方の午後8時頃にも関わらず広場は次のように観光客で溢れ返っていました。
それが、今、例の新型コロナウィルス騒ぎで閑散としているらしいです。
みなさん、しばらくは観光旅行は自粛せざるを得ない、
と観念しているはずです。
感染症がきっかけで、というのも不謹慎な気がしますが、
今回、8年前の貴重な旅行を記録としてまとめてみることにしました。
私の場合、写真についてはMacで整理整頓されています。
でも、その他の記録類はこんな具合です。
何と、8年前に旅行から帰った時のままで手付かず。
いわば袋入りのタイムカプセル状態。
物理的にも、これを何とか整理したいと思います。
「あ!そうだ、ガイドブックもあるはずだな」と気づき、
本棚を探すと、残っていましたよ。
しかも、表紙裏には、何やらメモ書きした付箋も挟まっていました。
どうみても私の字です。
これを書いたことは、すっかり忘れていたけれども、
訪れた観光スポットを後日思い出せるように記したに違いありません。
8年後の自分の状況を見越して記したのですね。
取り集めたこれらの材料を基に、
私的『旅行記』を作成することにしました。
以下のブログ記事は、そのための試行錯誤の経過報告です。
まず、Macの「写真」でどんなことができるか、について復習しました。
約400枚ほどの旅行写真は、次のように撮影順に並んでいます。
これを「モーメント」表示にすると、
日付ごとに分類され、凡その撮影地がタイトルに示されます。
ここで、上の矢印の部分をクリックすると、次のような表示になります。
下方にスクロールしていくと、
地図上に、この日の写真の撮影場所が示されています。
これは、GPS機能を持ったカメラ
「CASIO EXILIM EX-H20G」で撮っていたので、
写真に撮影場所の位置情報が入っているからです。
便利な機能でした。(今のスマホでは当たり前の機能になっちゃいましたが)
この表示の地図部分をダブルクリックすると、
次のように大きな地図表示になります。
青丸の中の白抜き数字は、この場所で撮影された枚数を示しています。
ここで「地図」モードから「航空写真」モードに変えると、
ベースが地図から航空写真に変わり、
中央右下の写真が、
有名な「トレビの泉」で撮られたものであることが明確になりますね。
ところが、表示範囲を次のように広げてみると、


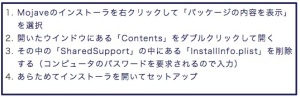
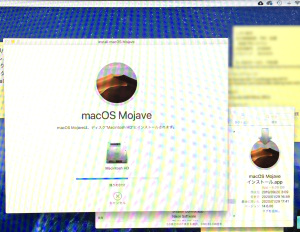

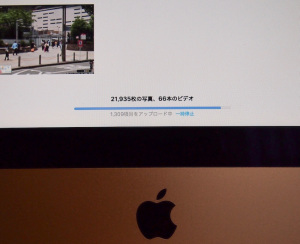
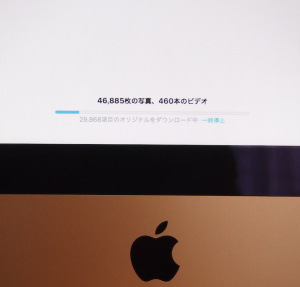

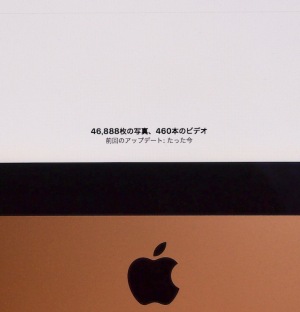























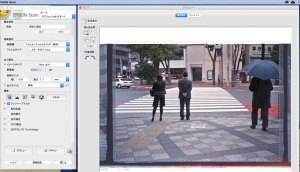

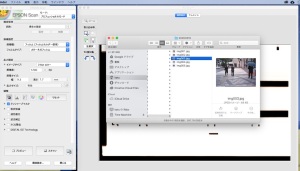





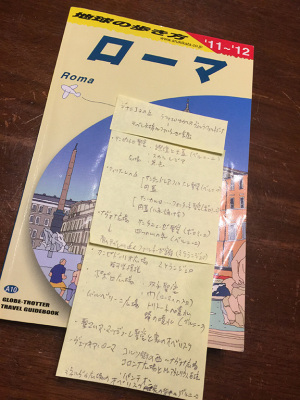
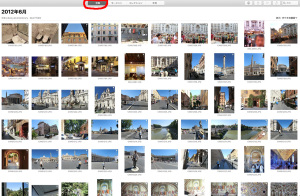


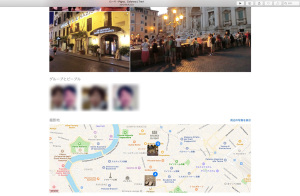

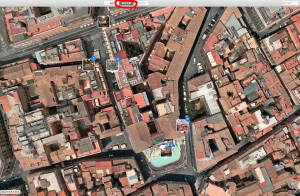

最近のコメント